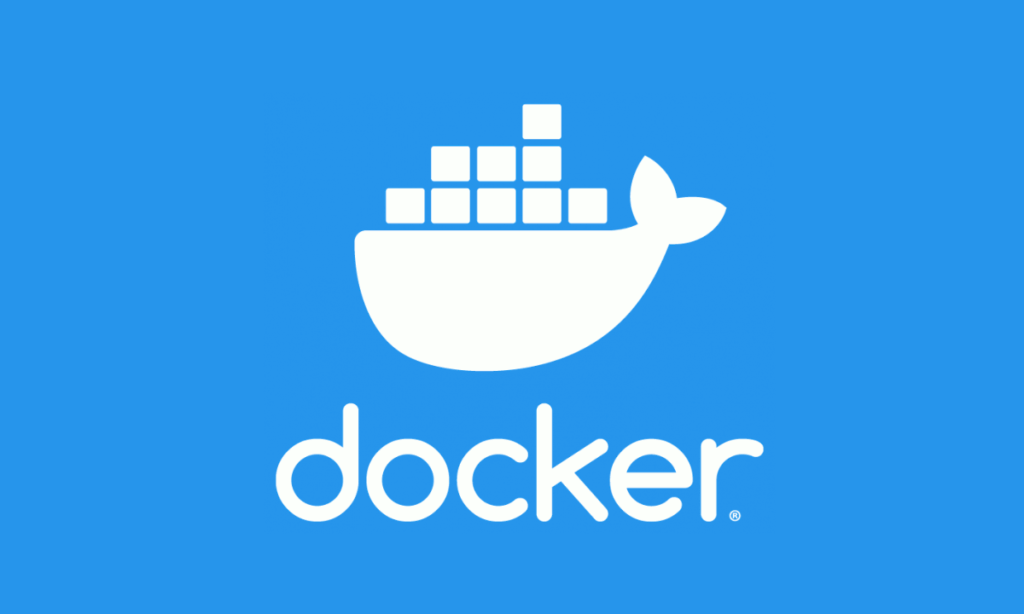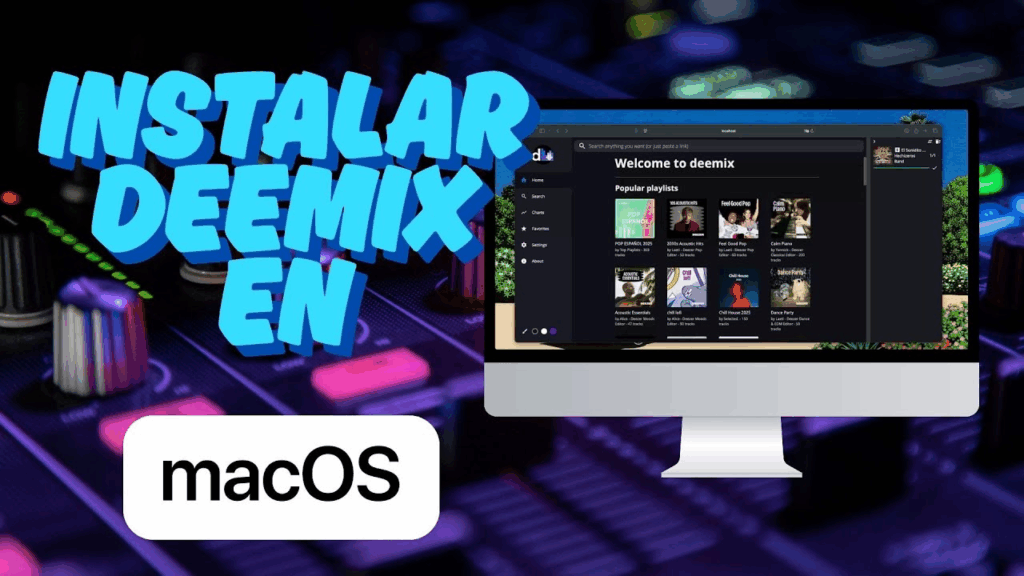Jellyfin: Tu Centro Multimedia Definitivo | Guía de instalación

¡Hola de nuevo, cinéfilos y seriéfilos! Si la primera vez que hablamos de Jellyfin os picó la curiosidad, hoy vamos a profundizar mucho más en esta joya del software libre. Preparaos para descubrir por qué Jellyfin podría ser la solución perfecta para centralizar y disfrutar de toda vuestra colección multimedia, de forma totalmente gratuita y bajo vuestro control.
¿Qué es Exactamente Jellyfin? (Profundizando)
Como ya comentamos, Jellyfin es un sistema de servidor multimedia de código abierto. Pero, ¿qué significa eso en el día a día? Significa que instalas un software «servidor» en un ordenador (que puede ser tu PC de sobremesa, un portátil viejo, un NAS, una Raspberry Pi…) y este se encarga de escanear, organizar y «servir» tus archivos multimedia.
Imagina tener tu propio Netflix, Spotify y Google Photos personal, todo en uno:
- Organización Automática: Olvídate de buscar archivos en carpetas caóticas. Jellyfin escanea tus directorios de películas, series y música, descarga automáticamente carátulas, sinopsis, información de actores, géneros, puntuaciones, letras de canciones y mucho más. ¡Tu colección nunca se habrá visto tan bien!
-
Streaming a Cualquier Dispositivo: Una vez organizado, puedes acceder a tu contenido desde casi cualquier dispositivo:
- Navegador web (en cualquier PC o Mac)
- Smartphones y Tablets (iOS y Android, con app oficial)
- Smart TVs (Android TV, LG WebOS, Samsung Tizen – pueden requerir apps cliente)
- Dispositivos de streaming (Amazon Fire TV, Roku, Apple TV)
- Videoconsolas (mediante DLNA o apps no oficiales)
- Reproductores multimedia como Kodi (con el plugin de Jellyfin)
- Transcodificación Inteligente: ¿Tienes un archivo de vídeo en un formato que tu TV no entiende? Jellyfin puede convertirlo (transcodificarlo) al vuelo para asegurar una reproducción fluida, adaptando la calidad a tu conexión de red si es necesario. (¡Profundizamos en esto más abajo!)
- Gestión de Usuarios: Crea cuentas para familiares o amigos, con sus propios historiales de visionado, listas de favoritos y control parental si lo necesitas.
- Live TV y DVR: Si tienes una tarjeta sintonizadora de TV compatible, Jellyfin puede gestionar canales en directo e incluso grabar programas.
- SyncPlay: Ve películas o series sincronizadas con amigos o familiares, aunque estéis en lugares diferentes.
- Modo Offline: Descarga contenido a tus dispositivos móviles para disfrutarlo sin conexión.
Y todo esto, recordemos, surgió de la comunidad que apostó por mantener vivo el espíritu del software libre cuando el proyecto Emby cambió su modelo. La filosofía de Jellyfin es clara: gratuito, libre, de código abierto y centrado en el usuario, para siempre.
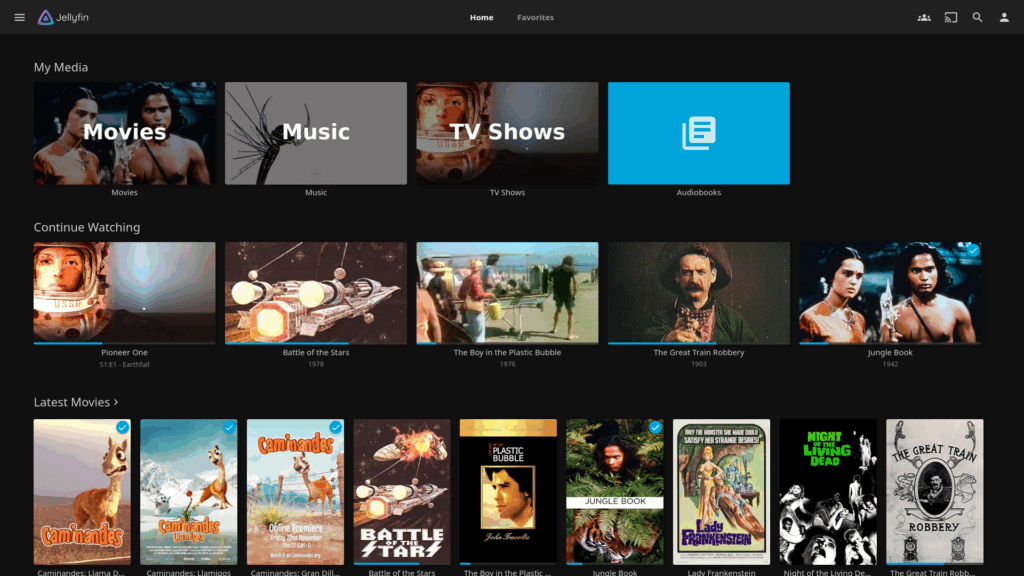
Requisitos del Sistema: ¿Qué Necesito para Montar Mi Jellyfin?
Montar un servidor Jellyfin no requiere necesariamente un superordenador, pero sí hay que tener en cuenta algunos factores, especialmente si varios usuarios van a acceder simultáneamente o si necesitas transcodificar vídeo de alta resolución.
Requisitos Mínimos (Reproducción directa, 1-2 usuarios):
- CPU: Cualquier procesador x86_64 relativamente moderno (Intel Core i3 de 3ª gen o AMD equivalente). Para dispositivos ARM como Raspberry Pi, se recomienda una Pi 4.
- RAM: 2 GB de RAM es el mínimo absoluto, pero 4 GB es muy recomendable para una experiencia fluida.
- Almacenamiento: Espacio suficiente para el sistema operativo y la instalación de Jellyfin (unos pocos GB). ¡El espacio gordo lo necesitarás para tus archivos multimedia!
- Red: Conexión de red cableada (Ethernet) es muy recomendable para el servidor. 100 Mbps puede ser suficiente para streaming local, pero Gigabit (1000 Mbps) es ideal.
Requisitos Recomendados (Varias transcodificaciones simultáneas, 1080p/4K):
-
CPU: Un procesador más potente con buen rendimiento multinúcleo (Intel Core i5/i7 de generación reciente o AMD Ryzen 5/7). Crucial: Si quieres transcodificar vídeo 4K (HEVC/H.265), necesitarás una CPU potente o una GPU compatible con transcodificación por hardware.
-
Transcodificación por Hardware (GPU): Es la forma más eficiente. Se recomienda:
- Intel: CPU con Quick Sync Video (QSV), generalmente Core iX de 6ª generación en adelante.
- NVIDIA: Tarjeta gráfica GeForce GTX 1050 o superior (para HEVC). Se necesita el driver propietario de NVIDIA en Linux.
- AMD: Tarjetas gráficas AMD con soporte VCN. La compatibilidad en Linux puede ser más compleja que con Intel/NVIDIA.
-
Transcodificación por Hardware (GPU): Es la forma más eficiente. Se recomienda:
- RAM: 8 GB de RAM o más, especialmente si usas Docker o planeas ejecutar otros servicios en la misma máquina.
- Almacenamiento: Además del espacio para tus medios, un SSD para el sistema operativo y la base de datos/metadatos de Jellyfin mejorará notablemente la velocidad de la interfaz.
- Red: Conexión Gigabit Ethernet (1000 Mbps) es casi obligatoria para streaming 4K o múltiples streams.
Software:
- Un sistema operativo compatible: Windows (8.1, 10, 11, Server), macOS (10.15+), Linux (Debian, Ubuntu, Fedora, CentOS, Arch, etc.), FreeBSD, o mediante Docker en cualquiera de ellos.
- Si usas Docker: Docker Engine y Docker Compose instalados.
¡Importante! La necesidad de transcodificación depende de tus dispositivos cliente. Si tus reproductores (TV, móvil, etc.) pueden reproducir directamente los formatos de tus archivos (lo que se llama «Direct Play»), los requisitos del servidor son mucho menores. La transcodificación solo es necesaria cuando el cliente no soporta el formato del vídeo/audio o el ancho de banda es insuficiente.
Profundizando en la Transcodificación: ¿Qué es y Cómo Funciona?
Este es uno de los conceptos clave y a menudo más confusos de los servidores multimedia. ¡Vamos a aclararlo!
¿Qué es la Transcodificación?
Imagina que tienes una película en un formato de vídeo muy moderno y de alta calidad (como HEVC/H.265 4K) pero quieres verla en un móvil antiguo que solo entiende formatos más básicos (como H.264 720p). O quizás estás fuera de casa con una conexión de datos lenta y no puedes recibir el flujo de vídeo 4K completo.
La transcodificación es el proceso por el cual el servidor Jellyfin, en tiempo real, convierte el archivo multimedia original a otro formato, códec, resolución, bitrate o contenedor que sea compatible con el dispositivo cliente o adecuado para el ancho de banda disponible.
Piensa en ello como un traductor simultáneo: el servidor recibe el archivo original «en un idioma» (formato original) y lo «traduce» al «idioma» que entiende el dispositivo cliente (formato compatible).
¿Por Qué es Necesaria?
La transcodificación entra en juego principalmente por dos razones:
- Incompatibilidad del Cliente: No todos los dispositivos (TVs, móviles, navegadores) pueden reproducir todos los formatos de vídeo y audio existentes. Si tu archivo original usa un códec (ej. HEVC, AV1, DTS-HD MA) que tu dispositivo no soporta, Jellyfin necesita transcodificarlo a uno que sí soporte (ej. H.264, AAC). Lo mismo ocurre con los subtítulos: si son de un formato que el cliente no puede mostrar directamente (como ASS/SSA), Jellyfin puede necesitar «quemarlos» en el vídeo, lo cual también es un tipo de transcodificación.
- Limitaciones de Ancho de Banda: Si tienes una película con un bitrate muy alto (ej. un Blu-ray Remux de 60 Mbps) pero intentas verla a través de una conexión a internet lenta (ej. 10 Mbps), la reproducción sería imposible. Jellyfin puede transcodificar el vídeo a una calidad inferior (menor resolución y/o bitrate) para que quepa en el ancho de banda disponible, permitiendo una reproducción fluida.
Cuando la transcodificación no es necesaria (el cliente soporta el formato y el ancho de banda es suficiente), se produce la Reproducción Directa (Direct Play) o el Streaming Directo (Direct Stream) (si solo se necesita cambiar el contenedor, como de MKV a MP4, que es mucho menos intensivo). Estos son los escenarios ideales, ya que no consumen apenas recursos del servidor.
¿Cómo Habilitar y Configurar la Transcodificación en Jellyfin?
Jellyfin gestiona la transcodificación automáticamente cuando la detecta necesaria. Sin embargo, tú puedes (y debes) configurar cómo se realiza, especialmente si quieres usar la aceleración por hardware.
Ve al Panel de Control de Jellyfin (icono de engranaje arriba a la derecha) y navega a la sección Reproducción. Aquí encontrarás las opciones clave:
- Ruta de la Carpeta de Transcodificación: Define dónde se guardarán los archivos temporales generados durante la transcodificación. Asegúrate de que sea una unidad con espacio suficiente y, preferiblemente, rápida (un SSD es ideal).
-
Aceleración por Hardware: Este es el ajuste más importante. Te permite elegir qué tecnología usar para que la transcodificación la realice tu tarjeta gráfica (GPU) en lugar de la CPU principal. Las opciones comunes son:
- VAAPI (Video Acceleration API): Principalmente para GPUs Intel y AMD en Linux.
- QSV (Quick Sync Video): Específico para GPUs integradas de Intel (en Linux y Windows).
- NVENC/NVDEC (NVIDIA Encoder/Decoder): Para tarjetas gráficas NVIDIA (en Linux y Windows).
- VideoToolbox: Para sistemas macOS.
- AMF (Advanced Media Framework): Alternativa para GPUs AMD (principalmente en Windows, soporte en Linux puede variar). Selecciona la opción que corresponda a tu hardware. Si tienes varias GPUs, puede que necesites especificar cuál usar. ¡Importante! Para que esto funcione, necesitas tener los drivers correctos instalados en el sistema operativo del servidor y, si usas Docker, haber mapeado los dispositivos necesarios (como vimos en la sección de instalación).
- Prioridad de Codificación por Hardware: Puedes elegir qué códecs específicos quieres intentar transcodificar usando la GPU. Por defecto, suele incluir los más comunes y pesados como H.264, HEVC (H.265), VP9, AV1.
- Número Máximo de Transcodificaciones Simultáneas: Limita cuántos usuarios pueden estar transcodificando a la vez para no sobrecargar tu servidor. Empieza con un número bajo (2-3) y ajústalo según el rendimiento de tu máquina.
-
Ajustes Preestablecidos de Codificación: Controlan el equilibrio entre velocidad y calidad de la transcodificación (ej.
veryfast,faster,fast,medium). Ajustes más rápidos consumen menos CPU/GPU pero pueden reducir la calidad visual. - Habilitar el «Quemado» de Subtítulos: Permite que Jellyfin incruste los subtítulos en el vídeo si el cliente no puede mostrarlos de otra forma. Esto siempre requiere transcodificación del vídeo.
[Imagen de la pantalla de configuración de Reproducción/Transcodificación en Jellyfin]
Hardware Necesario para Transcodificar: CPU vs GPU
La transcodificación, especialmente de vídeo de alta resolución (1080p, 4K) y códecs modernos (HEVC, AV1), es una tarea muy intensiva computacionalmente. Aquí es donde la elección del hardware de tu servidor se vuelve crucial.
-
Transcodificación por Software (CPU):
- Cómo funciona: Utiliza la potencia bruta del procesador principal de tu servidor.
- Ventajas: Funciona en cualquier CPU x86_64 sin necesidad de hardware gráfico específico ni drivers complejos.
- Desventajas: Consume muchísima CPU. Una CPU modesta puede tener problemas incluso con una sola transcodificación 1080p. Para transcodificar 4K HEVC por software, necesitas una CPU de gama alta (ej. Intel Core i7/i9 o AMD Ryzen 7/9 recientes). Puedes usar la puntuación PassMark como una guía muy aproximada: se suele estimar que necesitas unos 2000 puntos por cada stream 1080p H.264, unos 4000 por 1080p HEVC, y más de 12000-17000 puntos para un stream 4K HEVC. ¡Esto agota rápidamente la CPU! Además, consume bastante más energía.
-
Transcodificación por Hardware (GPU):
- Cómo funciona: Delega la tarea a los codificadores/decodificadores de vídeo dedicados que incluyen la mayoría de las GPUs modernas (tanto integradas en la CPU como tarjetas gráficas dedicadas).
- Ventajas: Muchísimo más eficiente. Una GPU modesta puede manejar múltiples transcodificaciones 1080p o incluso 4K simultáneamente con un consumo de CPU mínimo y menor consumo energético. Libera la CPU para otras tareas del sistema o de Jellyfin (como escanear bibliotecas).
-
Desventajas: Requiere hardware compatible y la configuración correcta de drivers y Jellyfin.
-
Intel Quick Sync (QSV): Presente en la mayoría de CPUs Intel Core desde la 2ª/3ª generación (Sandy/Ivy Bridge), pero las generaciones más nuevas (6ª gen Skylake en adelante, especialmente 7ª gen Kaby Lake y posteriores) son mucho mejores y soportan códecs modernos como HEVC (8/10-bit) y a veces AV1. Es una opción muy popular y eficiente para servidores de bajo consumo. En Linux, se activa pasando el dispositivo
/dev/drial contenedor Docker. -
NVIDIA NVENC/NVDEC: Disponible en tarjetas GeForce y Quadro. Las generaciones más nuevas (Pascal – GTX 10xx, Turing – RTX 20xx/GTX 16xx, Ampere – RTX 30xx, Ada Lovelace – RTX 40xx) ofrecen mejor calidad y soportan más códecs (HEVC, AV1). Ojo: Las tarjetas GeForce de consumo suelen tener un límite artificial de sesiones de codificación simultáneas (2, 3 o 5 según la generación y modelo). Existen drivers parcheados para eliminar este límite, pero úsalos bajo tu responsabilidad. Requiere drivers propietarios de NVIDIA y, en Docker, el
nvidia-container-runtime. -
AMD AMF/VCN: Disponible en GPUs Radeon (integradas en Ryzen APUs y tarjetas dedicadas). El soporte de códecs y la calidad han mejorado mucho en las últimas generaciones (Vega, Navi, RDNA2/3). La configuración en Linux puede ser un poco más compleja que con Intel/NVIDIA, a menudo usando la interfaz VAAPI sobre los drivers Mesa o AMDGPU-PRO. Se activa también pasando
/dev/dri. - Raspberry Pi: La Pi 4 tiene cierta capacidad de decodificación por hardware (H.264, algo de HEVC) pero es limitada y la codificación es más problemática. No esperes transcodificar 4K o múltiples streams en una Pi.
-
Intel Quick Sync (QSV): Presente en la mayoría de CPUs Intel Core desde la 2ª/3ª generación (Sandy/Ivy Bridge), pero las generaciones más nuevas (6ª gen Skylake en adelante, especialmente 7ª gen Kaby Lake y posteriores) son mucho mejores y soportan códecs modernos como HEVC (8/10-bit) y a veces AV1. Es una opción muy popular y eficiente para servidores de bajo consumo. En Linux, se activa pasando el dispositivo
En resumen: Si prevés que necesitarás transcodificar a menudo (múltiples usuarios, dispositivos incompatibles, acceso remoto), invertir en hardware con buena capacidad de transcodificación por GPU (Intel QSV o una dGPU NVIDIA/AMD compatible) es muy recomendable y te ahorrará muchos quebraderos de cabeza y consumo energético. Si la mayoría de tu reproducción será Direct Play en tu red local, una CPU modesta puede ser suficiente.
Ventajas Clave de Jellyfin Frente a Plex
Ya mencionamos las ventajas principales, pero profundicemos un poco:
- Coste Cero, Funciones Completas: Es la diferencia más obvia. Funciones como la transcodificación por hardware, descarga offline, Live TV/DVR, perfiles de usuario avanzados o sincronización móvil, que requieren Plex Pass (suscripción de pago) en Plex, son totalmente gratuitas en Jellyfin.
- Privacidad y Control Total: Con Jellyfin, no hay necesidad de autenticarse contra servidores centrales de terceros para el uso básico. Tus datos de visionado, tu lista de medios… todo reside en tu servidor. Tú decides si quieres exponerlo a internet y cómo. Plex, por defecto, requiere una cuenta Plex y sus servidores intervienen en la autenticación.
- Código Abierto = Transparencia y Comunidad: Puedes ver exactamente qué hace el software. Si algo no te gusta o falta, teóricamente podrías cambiarlo tú mismo o pedirlo a la comunidad. La dependencia de una única empresa y sus decisiones comerciales desaparece.
- Enfoque Puro en Tus Medios: Jellyfin no intenta ser un agregador de servicios de streaming de pago ni te inunda con contenido que no has elegido. Se centra en tu biblioteca personal.
- Personalización Flexible: Aunque quizás requiera un poco más de configuración inicial en algunos aspectos (como plugins específicos o acceso remoto avanzado), ofrece una gran flexibilidad para adaptar el sistema a tus necesidades exactas.
¿Y las Desventajas? Seamos Honestos:
- Curva de Aprendizaje: Para configuraciones avanzadas (acceso remoto seguro con proxy inverso, certificados SSL, optimización de transcodificación), Jellyfin puede requerir más conocimientos técnicos que Plex, que ofrece soluciones más «llave en mano» (aunque a costa de la privacidad/control).
- Pulido de Apps Cliente: Aunque mejoran constantemente, algunas apps cliente de Jellyfin pueden no estar tan pulidas o disponibles en todos los dispositivos como las de Plex, que lleva más años y recursos en el mercado.
- Ecosistema de Descubrimiento: Plex ha invertido mucho en funciones de descubrimiento de contenido (recomendaciones, trailers, etc.) que pueden ser más ricas que las de Jellyfin por defecto.
Guía de Instalación Paso a Paso de Jellyfin (Más Detallada)
Vamos a repasar las opciones de instalación añadiendo algunos detalles.
Recordatorio de Requisitos Previos:
- El hardware adecuado (ver sección de requisitos y transcodificación).
- Sistema operativo compatible instalado.
- Tus archivos multimedia organizados (¡muy importante!). Ejemplo:
/ruta/a/tus/medios/Películas,/ruta/a/tus/medios/Series,/ruta/a/tus/medios/Música. - Conexión a internet estable.
- Drivers actualizados (¡especialmente los gráficos si planeas usar transcodificación por hardware!).
Opción 1: Instalación en Docker (La más Recomendada)
Aísla Jellyfin, facilita la gestión de versiones y dependencias.
-
Instala Docker y Docker Compose: Sigue la guía oficial de Docker para tu sistema operativo (Linux, Windows con WSL2, macOS). Si usas NVIDIA, instala también el
nvidia-container-runtime. -
Prepara las Carpetas: Crea las carpetas en tu sistema host donde se guardarán la configuración y la caché de Jellyfin. Por ejemplo, en Linux:
mkdir -p /srv/jellyfin/config
mkdir -p /srv/jellyfin/cache
# Asegúrate de que el usuario que ejecute Docker tenga permisos
# Puede que necesites saber el UID y GID de tu usuario (ejecuta 'id $USER')
# sudo chown -R $(id -u):$(id -g) /srv/jellyfin-
Crea el archivo docker-compose.yml:Guarda este archivo en una carpeta (ej./srv/jellyfin/).Ajusta las rutas y el user: UID:GID. Descomenta la seccióndevicesodeploycorrecta para tu GPU si vas a usar transcodificación por hardware.
version: "3.5"
services:
jellyfin:
image: jellyfin/jellyfin:latest # Usa la última imagen oficial
container_name: jellyfin # Nombre del contenedor
user: 1000:1000 # Cambia al UID:GID de tu usuario (ejecuta 'id $USER')
network_mode: "host" # La opción más simple. Alternativamente, usa 'ports'.
# ports:
# - "8096:8096" # HTTP
# - "8920:8920" # HTTPS
# - "1900:1900/udp" # DLNA
# - "7359:7359/udp" # Discovery
volumes:
- /srv/jellyfin/config:/config # Configuración
- /srv/jellyfin/cache:/cache # Caché
- /ruta/a/tus/medios:/media:ro # Tus medios (read-only recomendado)
restart: "unless-stopped"
# --- Opcional: Transcodificación por Hardware ---
# Descomenta SOLO UNA sección según tu hardware y SO
# --- Intel QSV (Linux) ---
# devices:
# - /dev/dri:/dev/dri
# --- NVIDIA (Linux - requiere nvidia-container-runtime) ---
# deploy:
# resources:
# reservations:
# devices:
# - driver: nvidia
# capabilities: [gpu]
# # Opcional: Especificar GPUs si tienes varias, ej: device_ids: ['0']
# # Opcional: Limitar a ciertas capacidades, ej: capabilities: [gpu, utility, video]
# --- AMD VAAPI (Linux) ---
# devices:
# - /dev/dri:/dev/dri
# --- Raspberry Pi (Linux) ---
# devices:
# - /dev/vchiq:/dev/vchiq # Necesario para MMAL/OMX
# - /dev/video10:/dev/video10 # Puede variar
# - /dev/video11:/dev/video11 # Puede variar
# - /dev/video12:/dev/video12 # Puede variar
-
Inicia el Contenedor: Abre una terminal en
/srv/jellyfin/y ejecuta:docker-compose up -d -
Accede a Jellyfin: Abre
http://<IP_DEL_SERVIDOR>:8096.
Opción 2: Instalación Nativa en Linux (Debian/Ubuntu)
Instalación directa en el sistema operativo.
- Instala Prerrequisitos y Clave GPG:
sudo apt update
sudo apt install apt-transport-https lsb-release curl gpg wget
wget -O - https://repo.jellyfin.org/jellyfin_team.gpg.key | sudo gpg --dearmor -o /usr/share/keyrings/jellyfin_team.gpg- Añade Repositorio:
echo "deb [arch=$( dpkg --print-architecture ) signed-by=/usr/share/keyrings/jellyfin_team.gpg] https://repo.jellyfin.org/$( lsb_release -is | tr '[:upper:]' '[:lower:]' ) $( lsb_release -cs ) main" | sudo tee /etc/apt/sources.list.d/jellyfin.list > /dev/null- Instala Jellyfin (y drivers si es necesario):
sudo apt update
sudo apt install jellyfin
# ¡IMPORTANTE! Instala los drivers correctos para tu GPU si usarás HW Transcoding
# Intel: sudo apt install intel-media-va-driver-non-free i965-va-driver vainfo
# NVIDIA: Instala los drivers propietarios desde los repositorios de Ubuntu/Debian o desde NVIDIA.
# AMD: sudo apt install mesa-va-drivers libva-drm2 vainfo-
Gestiona el Servicio y Permisos:
-
sudo systemctl enable --now jellyfin(habilita e inicia) -
sudo systemctl status jellyfin
-
Permisos: Asegúrate de que el usuario
jellyfinpueda acceder a los dispositivos de vídeo y a tus medios.
-
# Añadir usuario jellyfin a grupos 'render' y 'video' (comunes para HW accel)
sudo usermod -aG render jellyfin
sudo usermod -aG video jellyfin
# Añadir jellyfin al grupo de tus medios (reemplaza 'tu_grupo_de_medios')
sudo usermod -aG tu_grupo_de_medios jellyfin
# Reiniciar Jellyfin para aplicar cambios de grupo
sudo systemctl restart jellyfin-
Accede a Jellyfin: Abre
http://<IP_DEL_SERVIDOR>:8096.
Opción 3: Instalación Nativa en Windows
Sencillo para empezar en un PC Windows.
-
Descarga: Ve a Jellyfin Downloads y descarga el
.exerecomendado. - Instala: Ejecuta el instalador. Recomendado: Instalar como servicio.
- Instala/Actualiza Drivers: Asegúrate de tener los últimos drivers de tu GPU (Intel, NVIDIA o AMD) instalados desde la web del fabricante.
-
Accede a Jellyfin: Abre
http://localhost:8096ohttp://<IP_DEL_SERVIDOR_WINDOWS>:8096.
Configuración Inicial Detallada (Común a todas las instalaciones)
El asistente web te guiará, pero aquí algunos consejos extra:
- Bienvenida e Idioma: Elige «Español».
- Usuario Administrador: Crea un usuario fuerte.
- Añadir Bibliotecas Multimedia: ¡La parte clave! Sigue las indicaciones anteriores, prestando atención a las rutas y a marcar «Guardar metadatos…»
- Configuración de Metadatos Global: Confirma idioma y país.
- Configurar Acceso Remoto: Aquí es donde decides si quieres acceder desde fuera. Marca la opción si lo deseas, pero ten en cuenta que necesitarás configurar tu red como explicamos en la siguiente sección. El mapeo automático (UPnP) es una opción, pero menos fiable y segura que la configuración manual.
- ¡Listo! Finaliza el asistente.
¡Ahora empieza la magia (y la paciencia)! Ve al Panel de Control -> Reproducción y configura la Aceleración por Hardware. Explora las demás opciones: Usuarios, Plugins, Red, etc. Deja que Jellyfin escanee tus medios.
Conectividad y Acceso Remoto: Cómo Acceder a Jellyfin Desde Fuera de Casa
Una de las grandes ventajas de Jellyfin es poder acceder a tu biblioteca multimedia desde cualquier lugar. Pero para que esto funcione, necesitas configurar correctamente la conexión entre internet y tu servidor casero. ¡Vamos a ver cómo!
Puertos por Defecto de Jellyfin:
Por defecto, Jellyfin utiliza los siguientes puertos de red:
- 8096 (TCP): Puerto principal para el acceso web a través de HTTP.
- 8920 (TCP): Puerto utilizado si habilitas HTTPS directamente en Jellyfin (aunque se recomienda usar un proxy inverso para HTTPS, como veremos).
- 1900 (UDP): Utilizado para el descubrimiento automático de servidores en la red local mediante DLNA/UPnP.
- 7359 (UDP): Utilizado para el descubrimiento automático de clientes Jellyfin en la red local.
Para el acceso remoto básico, el puerto principal que nos interesa es el 8096 (TCP) (o el 8920 si usas HTTPS nativo). Los puertos UDP de descubrimiento no suelen ser necesarios ni recomendables para exponer a internet.
Entendiendo NAT y Port Forwarding (Redirección de Puertos):
Tu router doméstico actúa como una puerta de entrada entre tu red local (LAN) e internet (WAN). Utiliza una tecnología llamada NAT (Network Address Translation) que permite que todos tus dispositivos compartan una única dirección IP pública asignada por tu proveedor de internet.
Cuando intentas acceder a Jellyfin desde fuera de tu casa usando tu IP pública, la petición llega a tu router. El router, por defecto, no sabe a qué dispositivo de tu red local debe enviar esa petición. Aquí es donde entra el Port Forwarding (Redirección de Puertos).
Configurar una redirección de puertos es como decirle a tu router: «Oye, si alguien llama a la puerta (tu IP pública) preguntando por el servicio del puerto 8096, déjale pasar y envíalo directamente a la dirección IP local de mi servidor Jellyfin en ese mismo puerto».
Cómo Configurar el Port Forwarding en tu Router:
Los pasos exactos varían mucho entre modelos y fabricantes de routers, pero el proceso general suele ser:
-
Accede a la Interfaz de Administración de tu Router: Abre un navegador web y escribe la dirección IP de tu router (suele ser
192.168.1.1,192.168.0.1o similar). Necesitarás el usuario y contraseña de administrador (a menudo impresos en una pegatina en el propio router o en el manual). - Encuentra la Sección de Port Forwarding: Busca opciones con nombres como «Port Forwarding», «Redirección de Puertos», «NAT», «Servidor Virtual», «Aplicaciones y Juegos» o similar. Suele estar en secciones de configuración avanzada, firewall o WAN.
- Crea una Nueva Regla: Añade una nueva regla de redirección.
-
Configura la Regla: Necesitarás especificar:
- Nombre de la Aplicación/Servicio: Pon algo descriptivo, como «Jellyfin HTTP».
- Puerto Externo (o Puerto WAN/Inicio-Fin): Es el puerto al que te conectarás desde internet. Normalmente usarás el mismo que el interno: 8096.
- Puerto Interno (o Puerto LAN): Es el puerto en el que Jellyfin está escuchando en tu servidor: 8096.
- Protocolo: Selecciona TCP.
-
Dirección IP Interna (o IP del Dispositivo/Servidor): Introduce la dirección IP local estática de la máquina donde tienes instalado Jellyfin (ej.
192.168.1.100). Es importante que esta IP no cambie; configúrala como estática en el propio servidor o mediante una reserva DHCP en el router.
- Guarda y Aplica los Cambios: Guarda la regla y aplica la configuración. Puede que el router necesite reiniciarse.
[Imagen genérica de una interfaz de configuración de Port Forwarding en un router]
¡Muy Importante! La Seguridad del Acceso Remoto:
Abrir puertos en tu router expone servicios de tu red local a internet, lo cual conlleva riesgos de seguridad si no se hace correctamente. Aquí van algunas recomendaciones cruciales:
- Usa HTTPS SIEMPRE: Acceder a Jellyfin mediante HTTP (puerto 8096) envía tu usuario, contraseña y datos de sesión sin cifrar. ¡Cualquiera podría interceptarlos! Es altamente recomendable configurar el acceso a través de HTTPS (puerto 443 por defecto), que cifra toda la comunicación.
-
Proxy Inverso (La Mejor Opción para HTTPS): La forma más robusta y segura de habilitar HTTPS para Jellyfin (y otros servicios) es mediante un proxy inverso.
- ¿Qué es? Es un servidor intermedio (como Nginx, Caddy, Traefik o Apache) que se ejecuta en tu red local. Recibe las conexiones entrantes desde internet (normalmente en el puerto 443 para HTTPS), gestiona los certificados SSL/TLS (para el cifrado) y luego reenvía la petición de forma segura a tu servidor Jellyfin (en el puerto 8096 localmente).
- Ventajas: Centraliza la gestión de SSL, oculta el puerto real de Jellyfin, permite usar nombres de dominio personalizados, añade una capa de seguridad y puede gestionar múltiples servicios con una sola IP pública.
- Desventaja: Requiere una configuración adicional más técnica. Hay muchas guías online para configurar Nginx Proxy Manager, Caddy, etc., a menudo también usando Docker.
- Configuración de Router con Proxy: Si usas un proxy inverso, solo necesitarás redirigir el puerto 443 (TCP) desde tu router a la IP local de la máquina donde se ejecuta el proxy inverso.
- Contraseñas Fuertes: Usa contraseñas largas y complejas para tu cuenta de administrador de Jellyfin y para todas las cuentas de usuario.
- Mantén Todo Actualizado: Actualiza regularmente Jellyfin, el sistema operativo de tu servidor, tu router y cualquier software de proxy inverso para protegerte de vulnerabilidades conocidas.
-
Dynamic DNS (DDNS): La mayoría de las conexiones domésticas tienen una dirección IP pública que cambia periódicamente (dinámica). Para no tener que averiguar tu nueva IP cada vez que quieras conectarte, puedes usar un servicio de DDNS (Dynamic DNS) como DuckDNS (gratuito), No-IP, Dynu, etc. Estos servicios te dan un nombre de dominio (ej.
mijelllyfin.duckdns.org) que se actualiza automáticamente para apuntar siempre a tu IP pública actual. Necesitarás configurar un cliente DDNS en tu servidor o router. -
Alternativa Segura: VPN: Si configurar un proxy inverso te parece demasiado complejo o quieres la máxima seguridad, puedes evitar abrir puertos usando una VPN (Virtual Private Network). Configura un servidor VPN en tu red local (WireGuard y OpenVPN son opciones populares y de código abierto). Cuando estés fuera, te conectas a tu VPN y tu dispositivo será como si estuviera dentro de tu red local, pudiendo acceder a Jellyfin usando su IP local (
192.168.1.100:8096) de forma segura y sin exponer nada directamente a internet.
Probando la Conexión Remota:
Una vez configurado el port forwarding (y opcionalmente el DDNS y HTTPS/proxy):
- Averigua tu IP Pública: Busca en Google «¿Cuál es mi IP?».
-
Intenta Conectar: Desde un dispositivo fuera de tu red local (ej. tu móvil usando datos móviles, no WiFi), abre un navegador y escribe:
- Si usas HTTP directo:
http://<TU_IP_PÚBLICA>:8096 - Si usas HTTPS con proxy y DDNS:
https://<tu_dominio_ddns.org> - Si usas HTTPS con proxy pero sin DDNS:
https://<TU_IP_PÚBLICA>(puede dar aviso de certificado inválido si el certificado es para un dominio).
- Si usas HTTP directo:
- También puedes usar herramientas online de «port check» para verificar si el puerto 8096 (o 443 si usas proxy) está abierto en tu IP pública.
Configurar el acceso remoto requiere un poco de esfuerzo, pero la recompensa de tener tu universo multimedia personal en el bolsillo ¡merece la pena! Recuerda priorizar siempre la seguridad.
Conclusión Ampliada: ¿Por Qué Elegir Jellyfin?
Jellyfin representa la libertad en la gestión multimedia personal. Es la elección para quienes quieren control total sobre sus datos, no desean pagar suscripciones por funciones esenciales (¡como la transcodificación por hardware!) y creen en el poder del software de código abierto impulsado por la comunidad.
Dominar la transcodificación y la configuración de red para el acceso remoto son claves para sacar el máximo partido a Jellyfin, asegurando que puedas ver todo tu contenido, en todos tus dispositivos, estés donde estés. Aunque requiere una inversión inicial (en hardware adecuado y tiempo de configuración) si tus necesidades son exigentes, la recompensa es un sistema multimedia potente, personalizable, privado y completamente gratuito.
Si estás cansado de las limitations, los costes ocultos o las preocupaciones por la privacidad de otras plataformas, dale una oportunidad seria a Jellyfin. Monta tu servidor, configura la transcodificación y la conectividad si las necesitas, organiza tu caos digital y redescubre tu colección multimedia como nunca antes.
¡Anímate a probarlo y comparte tu viaje con Jellyfin en los comentarios! ¿Qué hardware usas para transcodificar? ¿Cómo has configurado el acceso remoto? ¿Qué desafíos encontraste? ¡Queremos saber tu opinión!