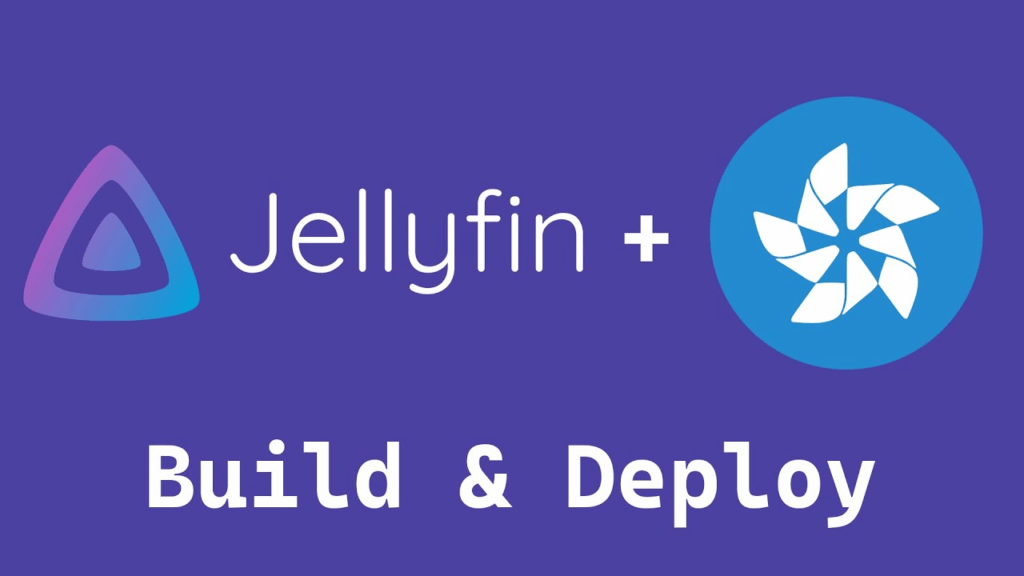Instalar Deemix en Mac con Docker
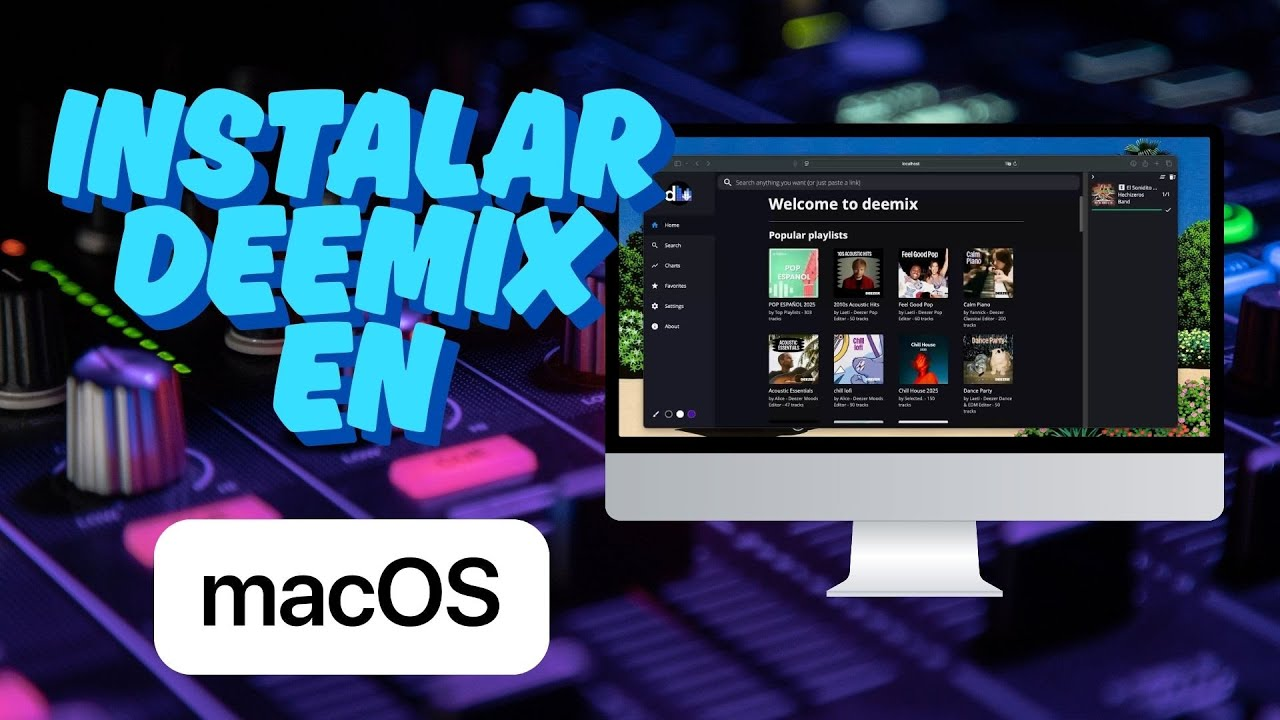
Hoy vamos a sumergirnos en un tutorial muy solicitado: cómo instalar Deemix en tu Mac utilizando Docker Desktop. Esta guía está diseñada para ser extremadamente detallada, cubriendo cada paso desde la preparación inicial de tu sistema hasta la puesta en marcha de Deemix, todo presentado de una manera clara y fácil de seguir, perfecta para tu blog de WordPress. Prepárense para una aventura técnica que les permitirá tener Deemix funcionando en su Mac sin complicaciones.
Comenzaremos por asegurar que tu entorno macOS esté perfectamente preparado para la instalación de Docker y, por ende, de Deemix. Este proceso implica la configuración de algunas utilidades fundamentales que allanarán el camino para una instalación exitosa.
Preparación del Entorno en macOS: Los Cimientos de Nuestra Instalación
Antes de adentrarnos en el fascinante mundo de Docker, es absolutamente esencial equipar tu sistema con algunas herramientas de línea de comandos necesarias. Piensen en esto como construir los cimientos de nuestra casa digital.
Instalación de Homebrew: Tu Gestor de Paquetes en Mac
Homebrew es, sin lugar a dudas, un gestor de paquetes indispensable para macOS. Su propósito principal es simplificar enormemente la instalación y gestión de software de línea de comandos. Utilizar Homebrew es la manera más eficiente, moderna y recomendada para mantener tus herramientas de desarrollo actualizadas en un entorno Mac.
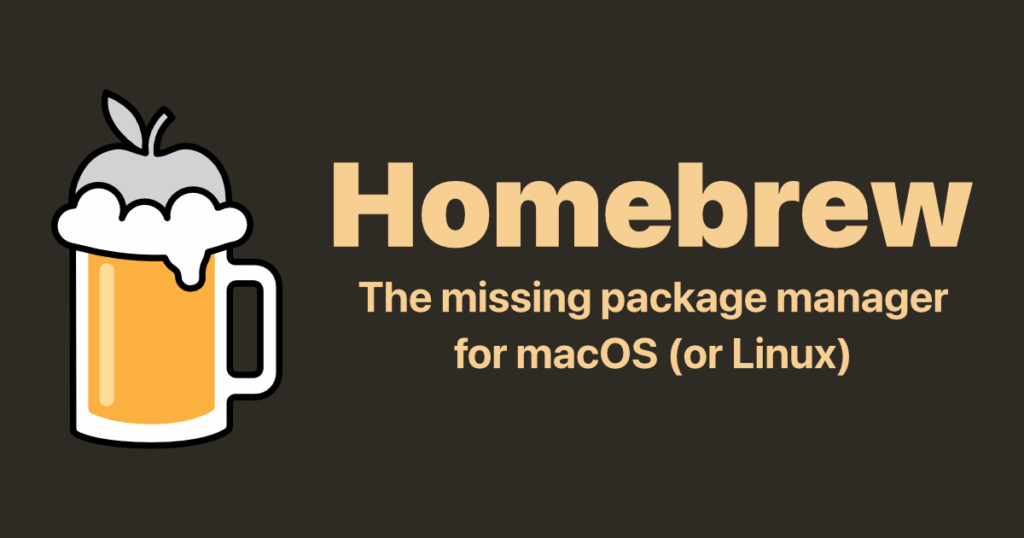
Con la Terminal abierta y lista para recibir el siguiente comando, procede a instalar Homebrew ejecutando lo siguiente:
/bin/bash -c "$(curl -fsSL https://raw.githubusercontent.com/Homebrew/install/HEAD/install.sh)"
Este comando iniciará un script que se encargará de descargar e instalar Homebrew en tu sistema. Durante este proceso, el script te solicitará que ingreses la contraseña de tu usuario de Mac para autorizar la instalación. Es importante que escribas tu contraseña (no verás los caracteres mientras escribes, lo cual es normal por seguridad) y luego presiones Enter. También se te pedirá que presiones Enter en otro punto para continuar con la instalación, así que mantente atento a las indicaciones en pantalla.
Una vez que la fase inicial de instalación haya concluido, Homebrew te proporcionará unas instrucciones específicas para añadirlo a tu PATH. El PATH es una variable de entorno crucial que le indica a tu sistema operativo dónde buscar programas ejecutables. Este paso es absolutamente fundamental para que puedas invocar comandos de Homebrew directamente desde cualquier ubicación en la Terminal sin tener que especificar la ruta completa. Las instrucciones exactas pueden variar ligeramente dependiendo de si tu Mac está equipada con un procesador Apple Silicon (como los chips M1, M2, M3, etc.) o un procesador Intel.
Si tu Mac utiliza un procesador Apple Silicon (M1/M2/M3), es muy probable que veas un mensaje en la Terminal que se asemeja a este:
==> Next steps:
- Run these two commands in your terminal to add Homebrew to your PATH:
(echo; echo 'eval "$(/opt/homebrew/bin/brew shellenv)"') >> ~/.zprofile
eval "$(/opt/homebrew/bin/brew shellenv)"
Es vital que copies y ejecutes estos dos comandos exactamente como aparecen en tu Terminal. El primer comando se encarga de añadir la configuración necesaria a tu archivo ~/.zprofile, que es un script que se ejecuta automáticamente cada vez que abres una nueva sesión de Terminal. El segundo comando, por su parte, aplica esa configuración de manera inmediata a tu sesión de Terminal actual, lo que significa que no tendrás que reiniciar la Terminal para que los cambios surtan efecto.
Para Macs con procesadores Intel, Homebrew suele instalarse en el directorio /usr/local/bin. Este directorio ya suele estar incluido en la variable PATH por defecto en macOS, por lo que es posible que no necesites realizar pasos adicionales para configurarlo. Sin embargo, si Homebrew te proporciona instrucciones similares a las de Apple Silicon pero con una ruta diferente (por ejemplo, /usr/local/bin/brew shellenv), asegúrate de seguirlas meticulosamente.
Para verificar que Homebrew se ha instalado correctamente y que está accesible a través de tu PATH, te sugiero que cierres la ventana de Terminal y la abras de nuevo. Luego, ejecuta el siguiente comando:
brew --version
Si la instalación fue exitosa, la Terminal te mostrará la versión de Homebrew instalada, lo que confirma que todo está en orden y listo para el siguiente paso.
Instalación de Docker Desktop: El Motor de Contenedores en tu Mac
Docker Desktop es la aplicación fundamental que te permitirá ejecutar y gestionar contenedores Docker en tu Mac de manera sencilla y eficiente. Es el corazón de nuestra solución para Deemix.
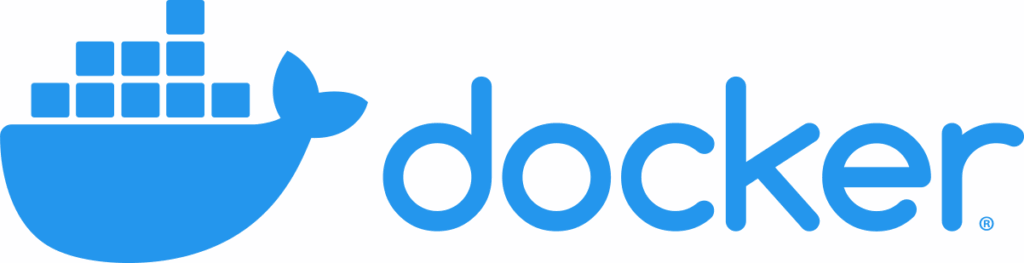
Descarga e Instalación de Docker Desktop
Abre tu navegador web preferido (Safari, Chrome, Firefox, etc.) y visita el sitio web oficial de Docker. Una vez allí, dirígete a la sección de descargas y busca la opción para Docker Desktop para Mac. Es crucial que descargues el archivo .dmg que sea compatible con la arquitectura de tu procesador. Asegúrate de elegir la versión correcta para Macs con chips Apple Silicon (como los M1, M2, M3, etc.) o para Macs con procesadores Intel.
Una vez que el archivo .dmg se haya descargado completamente en tu Mac, haz doble clic sobre él para abrir el instalador. Verás una ventana que contiene el icono de la aplicación Docker y un acceso directo a tu carpeta de Aplicaciones. El proceso de instalación es tan simple como arrastrar el icono de Docker hacia la carpeta de Aplicaciones.
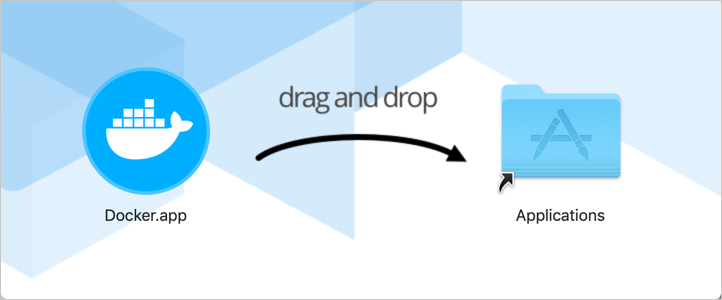
Después de que la aplicación se haya copiado a tu carpeta de Aplicaciones, navega hasta allí y haz doble clic en el icono de Docker.app para iniciar Docker Desktop por primera vez.
La primera vez que inicies Docker Desktop, macOS te mostrará una advertencia de seguridad preguntándote si estás seguro de abrir una aplicación descargada de internet. Haz clic en «Abrir» para continuar. A continuación, Docker te solicitará que aceptes su Acuerdo de Servicio de Suscripción. Es muy importante que leas los términos y luego hagas clic en «Aceptar» para proceder con la instalación. Es posible que también se te pida que ingreses la contraseña de tu usuario de Mac para permitir la instalación de algunos componentes esenciales del sistema que Docker necesita para funcionar.
Docker Desktop comenzará a iniciarse en segundo plano. Observarás un icono distintivo de una ballena en la barra de menú superior de tu Mac. Este icono se animará mientras Docker se carga y se volverá estático una vez que esté completamente listo para operar, indicando que el motor de Docker está en marcha.
Para verificar que Docker Desktop se ha instalado correctamente y está en pleno funcionamiento, abre la Terminal y ejecuta el siguiente comando:
docker --version
Este comando debería mostrarte la versión del cliente Docker instalada en tu sistema, confirmando que la aplicación está presente.
Para confirmar que el motor de Docker está funcionando y es capaz de ejecutar contenedores, puedes realizar una pequeña prueba ejecutando un contenedor de ejemplo llamado hello-world. Introduce el siguiente comando en la Terminal:
docker run hello-world
Si la instalación es exitosa y Docker está operando correctamente, verás un mensaje de confirmación en la Terminal que indica que Docker ha podido ejecutar el contenedor de ejemplo. Esto significa que tu configuración está lista para el siguiente paso.
Configuración de Docker Desktop (Opcional pero Recomendado): Optimizando el Rendimiento
Docker Desktop incluye una interfaz gráfica muy útil desde la cual puedes gestionar tus contenedores, imágenes y ajustar diversas configuraciones. Para acceder a estas opciones, haz clic en el icono de la ballena de Docker en la barra de menú superior de tu Mac y selecciona «Settings» (o «Preferencias»).
Dentro de las preferencias de Docker, te recomiendo prestar especial atención a la sección «Resources» (Recursos). Aquí tienes la posibilidad de ajustar la cantidad de CPU y memoria RAM que Docker puede utilizar en tu sistema. Para aplicaciones como Deemix, que pueden implicar el procesamiento y la descarga de archivos de gran tamaño, es muy beneficioso asegurarse de que Docker tenga suficientes recursos asignados para garantizar un rendimiento óptimo y evitar ralentizaciones.
Otra sección de vital importancia es «File Sharing» (Compartir Archivos) o «Volumes» (Volúmenes). Es crucial que las carpetas de tu Mac que planeas utilizar para almacenar las descargas de música y los archivos de configuración de Deemix estén explícitamente compartidas con Docker. Por lo general, tu directorio de usuario ya está compartido por defecto, pero si decides utilizar una ubicación diferente fuera de tu directorio de usuario, deberás añadir explícitamente esa ruta en esta sección para que Docker pueda acceder a ella sin problemas.
Instalación y Ejecución de Deemix en Docker: El Objetivo Final
Con tu entorno perfectamente preparado y Docker Desktop funcionando sin problemas, estamos listos para la parte final y más emocionante: la configuración y ejecución de Deemix dentro de un contenedor Docker.
Preparación de Directorios Locales para Deemix: Dónde Guardarás tus Archivos
Para asegurar que Deemix pueda guardar las descargas de música y sus archivos de configuración de forma persistente en tu Mac (evitando que se pierdan si el contenedor de Docker se detiene o se elimina), es absolutamente necesario crear dos directorios específicos en tu sistema de archivos local.
Abre la Terminal y ejecuta los siguientes comandos para crear estas carpetas. Tienes total libertad para elegir la ubicación que mejor te convenga en tu Mac; un lugar común y altamente recomendado es dentro de tu propia carpeta de usuario:
mkdir -p ~/deemix/downloads
mkdir -p ~/deemix/config
El comando mkdir -p es una utilidad muy práctica, ya que crea el directorio especificado si no existe, y también crea cualquier directorio padre necesario en la ruta. En este ejemplo, estamos creando una carpeta llamada deemix dentro de tu directorio de usuario (~), y dentro de ella, dos subcarpetas: una para las downloads (donde se guardarán tus archivos de música) y otra para la config (donde se almacenará la configuración de Deemix).
Descarga de la Imagen de Deemix Docker: El Plano de tu Aplicación
Una imagen de Docker es como una plantilla o un «plano» preconfigurado a partir del cual se crean los contenedores. El primer paso para ejecutar Deemix es descargar su imagen de Docker a tu sistema local.
En la Terminal, introduce y ejecuta el siguiente comando:
docker pull registry.gitlab.com/bockiii/deemix-docker
Este comando le indica a Docker que busque y descargue la imagen oficial de Deemix desde el registro de GitLab. Verás un indicador de progreso en la Terminal a medida que se descargan las diferentes «capas» que componen la imagen. Este proceso puede tomar unos minutos dependiendo de tu conexión a internet. Una vez que la descarga se haya completado, la Terminal te mostrará un mensaje confirmando que la imagen ha sido descargada exitosamente.
Ejecución del Contenedor de Deemix: Dando Vida a la Aplicación
Con la imagen de Deemix ya descargada en tu sistema, el siguiente paso es crear y ejecutar un contenedor a partir de ella. Este es el momento crucial en el que Deemix cobrará vida y estará listo para ser utilizado.
En la Terminal, ejecuta el siguiente comando. Es de suma importancia que prestes mucha atención y reemplaces las rutas de los directorios con las ubicaciones reales y absolutas en tu Mac. Recuerda que /Users/tu_usuario debe ser tu nombre de usuario real:
docker run -d --name deemix -v /Users/tu_usuario/deemix/downloads:/downloads -v /Users/tu_usuario/deemix/config:/config -p 6595:6595 registry.gitlab.com/bockiii/deemix-docker
Permíteme desglosar cada parte de este comando para que entiendas su función y por qué es tan importante:
-
docker run: Este es el comando principal que se utiliza para ejecutar un nuevo contenedor de Docker. -
-d: Esta opción significa «detached mode». Al incluirla, el contenedor se ejecutará en segundo plano, lo que te permite seguir utilizando tu Terminal para otros comandos sin que Deemix la bloquee. Es como si la aplicación se ejecutara discretamente en segundo plano. -
--name deemix: Este parámetro asigna un nombre fácil de recordar a tu contenedor. En este caso, lo hemos llamado «deemix», lo que facilitará su gestión y referencia en el futuro, especialmente si tienes varios contenedores. -
-v /Users/tu_usuario/deemix/downloads:/downloads: Esta es una de las asignaciones de volumen cruciales. La primera parte de la ruta,/Users/tu_usuario/deemix/downloads, es la ruta absoluta en tu Mac donde creaste la carpeta para las descargas de Deemix. Es fundamental que reemplaces/Users/tu_usuariocon la ruta real a tu directorio de usuario en Mac. La segunda parte,:/downloads, es la ruta esperada dentro del contenedor de Docker donde Deemix guardará sus descargas. Al establecer este volumen, cualquier archivo que Deemix descargue dentro de su carpeta/downloadsen el contenedor, aparecerá automáticamente en la carpeta/Users/tu_usuario/deemix/downloadsen tu Mac, asegurando que tus archivos persistan incluso si el contenedor se elimina o se reinicia. -
-v /Users/tu_usuario/deemix/config:/config: Esta es otra asignación de volumen, similar a la anterior, pero destinada a los archivos de configuración de Deemix. De nuevo, asegúrate de reemplazar/Users/tu_usuariocon la ruta real a tu directorio de usuario en Mac. Esto garantiza que la configuración de Deemix (como tu token ARL) se guarde en tu sistema local y no se pierda si el contenedor se recrea. -
-p 6595:6595: Este parámetro realiza una asignación de puertos. La primera6595es el puerto en tu Mac (el «host») al que te conectarás desde tu navegador. La segunda6595es el puerto interno del contenedor en el que la aplicación Deemix está escuchando las conexiones. Esta asignación permite que puedas acceder a la interfaz web de Deemix desde tu navegador utilizando la direcciónlocalhost:6595. -
registry.gitlab.com/bockiii/deemix-docker: Finalmente, este es el nombre completo de la imagen de Docker que descargaste previamente y de la cual se creará tu nuevo contenedor.
Después de ejecutar este comando, si todo se ha configurado correctamente, la Terminal te devolverá un ID largo (que es el ID único de tu nuevo contenedor). Esto indica que el contenedor se ha iniciado con éxito en segundo plano y Deemix está en funcionamiento.
Acceso a la Interfaz Web de Deemix: ¡A Disfrutar y Configurar el ARL!
Con el contenedor de Deemix ya en ejecución en segundo plano, el siguiente paso es acceder a su interfaz web para comenzar a utilizarlo y, lo más importante, configurar tu token ARL.
Abre tu navegador web preferido, como Safari, Google Chrome o Mozilla Firefox, y en la barra de direcciones, introduce la siguiente URL:
http://localhost:6595
Al presionar Enter, deberías ver la interfaz de usuario de Deemix cargándose en tu navegador.
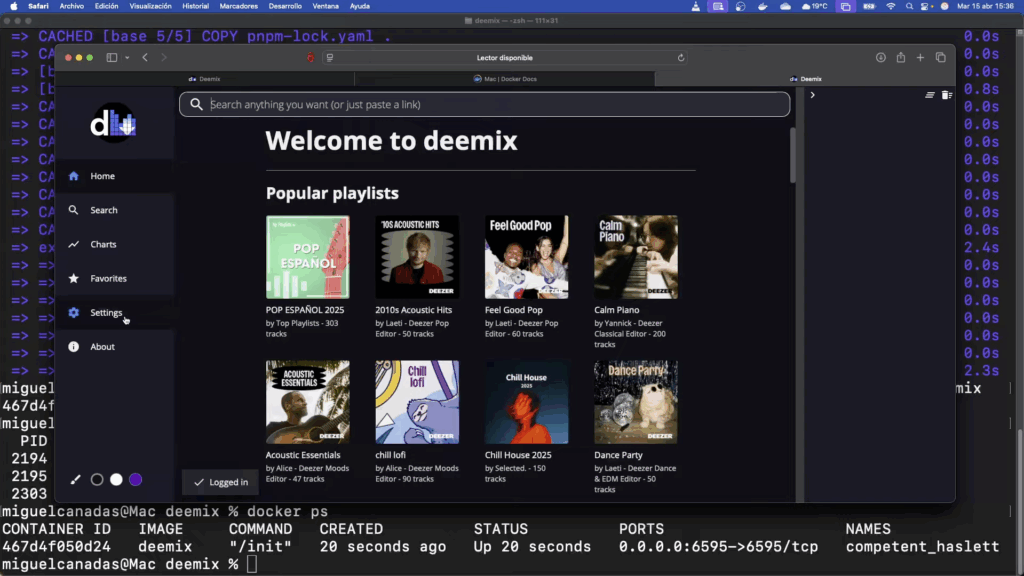
La primera vez que accedas, o si es una instalación nueva, Deemix te solicitará un «token ARL». Este token es absolutamente necesario para que Deemix pueda conectarse y autenticarse con los servicios de Deezer, lo que le permitirá acceder a su catálogo de música.
Cómo obtener tu token ARL:
Para obtener tu token ARL, necesitarás iniciar sesión en Deezer en tu navegador web. Una vez que hayas iniciado sesión, el token ARL se almacena en las cookies de tu navegador. El método más común para extraerlo es utilizando las herramientas de desarrollador de tu navegador.
-
Abre Deezer en tu navegador: Ve a
deezer.come inicia sesión en tu cuenta. -
Abre las herramientas de desarrollador:
- En Chrome o Edge: Haz clic derecho en cualquier parte de la página y selecciona «Inspeccionar» o «Inspeccionar elemento». Luego, ve a la pestaña «Application» (Aplicación) o «Storage» (Almacenamiento).
- En Firefox: Haz clic derecho en cualquier parte de la página y selecciona «Inspeccionar elemento». Luego, ve a la pestaña «Storage» (Almacenamiento) o «Cookies».
- En Safari: Necesitarás habilitar el menú «Desarrollo» en «Preferencias > Avanzado» y luego ir a «Desarrollo > Mostrar inspector web». Busca la pestaña «Storage» (Almacenamiento) o «Cookies».
-
Localiza la cookie ARL: Dentro de las herramientas de desarrollador, busca la sección de «Cookies» y expande el dominio de Deezer (por ejemplo,
www.deezer.com). Busca una cookie llamadaarl. El valor de esta cookie es tu token ARL. Cópialo cuidadosamente.
Introduciendo el ARL en Deemix:
Una vez que tengas tu token ARL copiado, regresa a la interfaz web de Deemix (http://localhost:6595). Verás un campo donde se te pide el token ARL. Pega el valor que copiaste y haz clic en el botón para guardar o conectar. Si el token es válido, Deemix se conectará a Deezer y estará listo para que empieces a descargar música.
Vinculación con Spotify (Importación de Listas de Reproducción):
Deemix no se «vincula» directamente con Spotify en el sentido de que no descarga música directamente de Spotify. Sin embargo, una de sus funciones más potentes es la capacidad de importar listas de reproducción de Spotify para luego descargar las canciones equivalentes desde Deezer. Esto es increíblemente útil si ya tienes tus listas de reproducción favoritas en Spotify.
Para importar una lista de reproducción de Spotify en Deemix:
-
Obtén el enlace de la lista de reproducción de Spotify: Abre tu aplicación de Spotify (o la versión web), navega a la lista de reproducción que deseas importar. Haz clic derecho sobre ella (o en los tres puntos
...en la aplicación móvil/web) y selecciona «Compartir» y luego «Copiar enlace de la lista de reproducción». - Pega el enlace en Deemix: Regresa a la interfaz web de Deemix. Verás un campo de entrada donde puedes pegar enlaces. Pega el enlace de la lista de reproducción de Spotify que acabas de copiar.
-
Inicia la descarga: Deemix procesará el enlace, identificará las canciones en la lista de reproducción de Spotify y buscará sus equivalentes en Deezer. Luego, te presentará las opciones para descargar estas canciones. Puedes seleccionar la calidad de audio y el formato antes de iniciar la descarga. Las canciones se guardarán en la carpeta de
downloadsque configuraste previamente en tu Mac.
Este proceso te permite aprovechar tus listas de reproducción existentes en Spotify para gestionar tus descargas de música a través de Deemix, combinando lo mejor de ambos mundos.
Como bien sabes, para una integración completa y el uso de las características avanzadas de Spotify con Deemix, es absolutamente obligatorio obtener y utilizar las credenciales de la API de Spotify. Esto incluye el Client ID, el Client Secret y, lo que es igualmente importante, entender el proceso de autenticación del usuario a través de flujos OAuth. Esta guía está diseñada para llevarte de la mano a través de cada paso para obtener estas credenciales esenciales, todo explicado de forma clara y sin listas, perfecto para tu blog de WordPress.
Prepárate para sumergirte en el mundo de los desarrolladores de Spotify y desbloquear nuevas posibilidades para tu experiencia musical.
Acceso al Panel de Desarrolladores de Spotify: Tu Puerta de Entrada a la API
El primer paso, y el más fundamental, para cualquier interacción con la API de Spotify es acceder a su panel de desarrolladores. Piensa en este panel como el centro de control donde podrás crear y gestionar todas tus aplicaciones que interactuarán con los servicios de Spotify.
-
Navegando al Sitio Web de Desarrolladores de Spotify: Para comenzar, abre tu navegador web preferido. Puede ser Chrome, Safari, Firefox o Edge, el que uses habitualmente. Una vez abierto, dirígete a la siguiente dirección URL:
developer.spotify.com. Este es el portal oficial que Spotify ha dispuesto para su comunidad de desarrolladores. - Iniciando Sesión en el Portal: Una vez que la página de desarrolladores de Spotify se haya cargado, busca el botón o el enlace para iniciar sesión. Es crucial que utilices las mismas credenciales (tu nombre de usuario y contraseña) de tu cuenta personal de Spotify. Si por alguna razón aún no tienes una cuenta de Spotify, este sería el momento de crear una, ya que es un requisito indispensable para acceder al panel de desarrolladores.
- Accediendo al Dashboard (Panel de Control): Después de iniciar sesión con éxito, el sistema te redirigirá automáticamente a tu Dashboard de desarrollador. Si esta es tu primera vez en este portal, es posible que veas un mensaje de bienvenida o una interfaz que se muestre vacía, lista para que des el emocionante paso de crear tu primera aplicación.
Creación de una Nueva Aplicación en Spotify Developer: Registrando tu Proyecto
Para obtener las credenciales API que tanto necesitamos (el Client ID y el Client Secret), es necesario registrar lo que Spotify denomina una «aplicación» dentro de su panel de desarrolladores. No te preocupes, esto no implica que vayas a construir una aplicación compleja o un software masivo; simplemente estás registrando un «proyecto» o una «integración» que tiene la intención de interactuar con la API de Spotify.
- Haciendo Clic en «Create an App» (Crear una Aplicación): Una vez dentro de tu Dashboard, busca atentamente un botón o un enlace que diga «Create an App» o «Crear una aplicación». Una vez lo localices, haz clic en él para iniciar el proceso de registro de tu nueva aplicación.
-
Rellenando los Detalles Esenciales de la Aplicación: Ahora se te pedirá que proporciones algunos detalles básicos sobre tu «aplicación» o proyecto. Completa los campos con la siguiente información:
- App Name (Nombre de la Aplicación): Elige un nombre claro y descriptivo para tu proyecto. Algo como «Deemix Helper» o «Mi Integración Spotify para Deemix» sería perfecto. Este nombre es principalmente para tu propia referencia y para que Spotify identifique tu proyecto.
- App Description (Descripción de la Aplicación): Proporciona una breve descripción que explique qué hará tu «aplicación» o cuál es su propósito. Puedes escribir algo sencillo como «Proyecto personal para experimentar con la API de Spotify y Deemix» o «Herramienta para gestionar y descargar listas de reproducción de Spotify».
-
Website (Sitio Web): Aunque para nuestro propósito específico con Deemix no es estrictamente necesario tener un sitio web enlazado, puedes poner la URL de tu propio blog si lo deseas, o simplemente un placeholder como
http://example.comsi no tienes una URL relevante. -
Redirect URIs (URIs de Redirección): Este campo es de vital importancia, especialmente si en el futuro planeas utilizar flujos de autenticación OAuth (que son el método estándar para que las aplicaciones interactúen con la cuenta de un usuario de Spotify). Para un uso básico con Deemix o si solo necesitas el Client ID y Secret, puedes poner
http://localhost/callbackohttp://localhost:8888/callback. Si no estás completamente seguro de qué poner,http://localhostes un buen punto de partida seguro. Recuerda que puedes añadir más URIs de redirección más tarde si tus necesidades evolucionan. - Checkbox de Términos y Condiciones: Antes de finalizar, es fundamental que leas y aceptes los términos y condiciones del desarrollador de Spotify. Asegúrate de marcar la casilla correspondiente.
- Guardando la Aplicación: Una vez que hayas rellenado todos los campos requeridos de manera precisa y hayas aceptado los términos, haz clic en el botón «Save» (Guardar) o «Create» (Crear) para finalizar el registro de tu aplicación.
Obtención de tus Credenciales API: El Client ID y el Client Secret
Después de haber creado exitosamente tu aplicación, serás redirigido automáticamente a la página de detalles de tu nueva aplicación. ¡Aquí es donde encontrarás las credenciales tan importantes que necesitas para que Deemix y otras herramientas se conecten con Spotify!
- Localizando el «Client ID»: En la parte superior de la página de detalles de tu aplicación, verás un campo claramente etiquetado como «Client ID». Este es un identificador único y público para tu aplicación. Cópialo cuidadosamente, ya que lo necesitarás.
- Mostrando y Localizando el «Client Secret»: Justo debajo del Client ID, encontrarás otro campo etiquetado como «Client Secret». Por razones de seguridad y para proteger tu información, este campo estará oculto inicialmente. Para revelarlo, haz clic en el botón «Show Client Secret» (Mostrar Client Secret). Una vez que el Client Secret sea visible, cópialo también. Es absolutamente crucial que mantengas tu Client Secret en un lugar seguro y nunca lo compartas públicamente, ya que es la clave secreta que autentica tu aplicación ante Spotify.
¿Cómo se Relaciona Esto con Deemix y Spotify? La Conexión Obligatoria para «Spotify Features»
Aquí es donde la información que nos has proporcionado es clave y la integramos de forma directa. Para que Deemix pueda interactuar de manera efectiva y completa con las «Spotify Features» (Características de Spotify), es obligatorio que utilices las credenciales de la API de Spotify que acabas de obtener.
En el apartado específico de «Spotify Features» dentro de la configuración de Deemix, se te solicitarán precisamente estos tres datos: el Client ID, el Client Secret y tu nombre de usuario de Spotify. Es crucial entender que, con solo estos tres elementos, Deemix es capaz de realizar la magia. No necesitas más configuraciones complejas de la API de Spotify para este propósito. Deemix utilizará internamente el Client ID y el Client Secret para autenticarse con Spotify y, con tu nombre de usuario, podrá acceder a tus listas de reproducción y canciones. Una vez que Deemix tiene esta autorización, puede «parsear» (analizar y extraer información) tus canciones y listas de reproducción directamente desde Spotify. Esto significa que Deemix identificará cada pista y lista de reproducción en tu cuenta de Spotify, buscará sus equivalentes en el catálogo de Deezer, y luego te permitirá descargarlas de forma sencilla.
En resumen, las credenciales de la API de Spotify (Client ID y Client Secret), junto con tu nombre de usuario de Spotify, son indispensables y suficientes para activar y utilizar las «Spotify Features» en Deemix. Estas características te permiten:
- Facilitar la descarga de estas pistas a través de Deemix.
- Acceder a tus listas de reproducción de Spotify (tanto públicas como privadas) y a tu biblioteca de canciones.
- «Parsear» estas listas y canciones para encontrar sus contrapartes en el catálogo de Deezer.
Gestión del Contenedor Deemix: Control Total en tus Manos
Una vez que Deemix está funcionando, es importante saber cómo gestionar su contenedor. Puedes controlar el estado de tu contenedor de Deemix tanto desde la Terminal como a través de la interfaz gráfica de la aplicación Docker Desktop, lo que te brinda flexibilidad.
Para verificar si tu contenedor de Deemix está actualmente en ejecución, puedes usar el siguiente comando en la Terminal:
docker ps
Este comando te mostrará una lista de todos los contenedores de Docker que están activos y en ejecución en tu sistema. Si Deemix está funcionando correctamente, deberías ver una entrada con el nombre «deemix» en esta lista, junto con información sobre su estado y puertos.
Si necesitas detener el contenedor de Deemix (lo que lo pausará pero no eliminará sus datos ni su configuración, gracias a los volúmenes que configuramos previamente), utiliza el siguiente comando:
docker stop deemix
Para iniciar el contenedor de Deemix nuevamente si se encuentra detenido, puedes usar el siguiente comando. Esto lo pondrá en marcha de nuevo con la misma configuración:
docker start deemix
Si en algún momento deseas eliminar completamente el contenedor de Deemix (esto eliminará la instancia del contenedor, pero es importante recordar que los datos que hayas descargado y los archivos de configuración en tus carpetas locales de downloads y config persistirán en tu Mac, gracias a los volúmenes), utiliza el siguiente comando:
docker rm deemix
Finalmente, si decides que ya no necesitas la imagen de Deemix en tu sistema y deseas liberar espacio de almacenamiento (solo realiza este paso después de haber eliminado el contenedor de Deemix, ya que no puedes eliminar una imagen que esté siendo utilizada por un contenedor), puedes eliminar la imagen con el siguiente comando:
docker rmi registry.gitlab.com/bockiii/deemix-docker
Recuerda que la aplicación Docker Desktop también te ofrece una interfaz gráfica intuitiva y fácil de usar para realizar todas estas acciones de gestión de contenedores. Puedes abrir Docker Desktop y navegar a la sección de «Containers» (Contenedores) para visualizar y controlar tu contenedor «deemix» de forma visual, lo que puede ser muy cómodo.
Con esta guía exhaustiva y detallada, tienes todos los pasos necesarios para instalar y operar Deemix en tu Mac utilizando Docker Desktop de manera efectiva. Esperamos que este tutorial haya sido de gran ayuda para tu blog de WordPress y que tus lectores encuentren esta información invaluable. ¡Gracias por leernos y hasta la próxima!e la experiencia definitiva de un servidor multimedia personal sin fronteras!