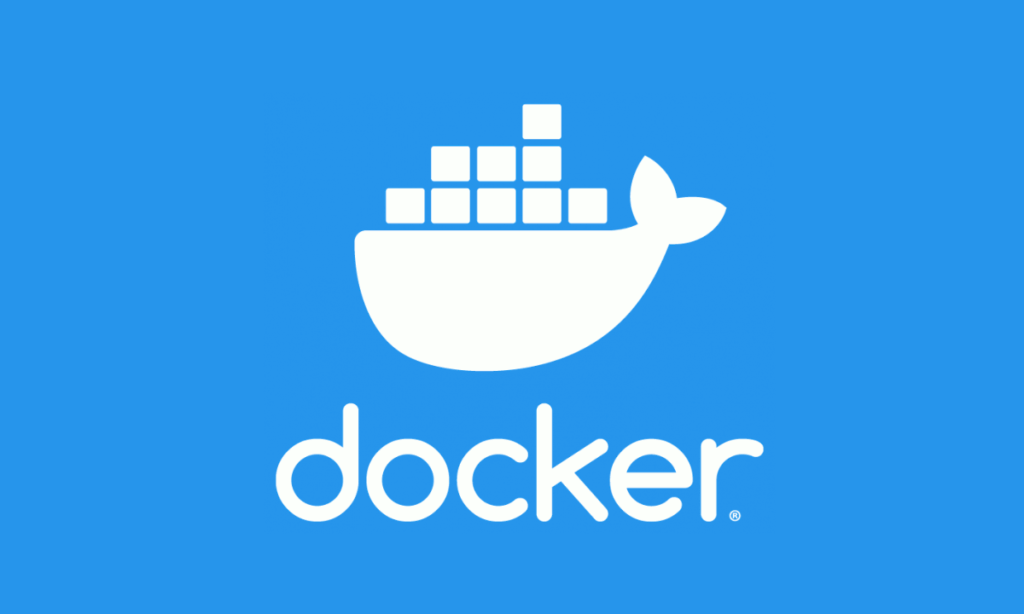Instalación y Configuración de Pi-hole: Tu Red Libre de Publicidad

En el mundo digital actual, la publicidad en línea y los rastreadores de actividad se han convertido en una constante. Si buscas una forma efectiva de mejorar tu experiencia en internet, Pi-hole emerge como una solución poderosa y fascinante. Esta guía te acompañará en un viaje detallado, desde comprender la esencia de Pi-hole hasta su instalación y mantenimiento, permitiéndote tomar el control de tu red.
Desentrañando Pi-hole: ¿Qué Es y Cómo Puede Transformar tu Navegación?
Pi-hole es, en esencia, un guardián digital para tu red local, especializado en bloquear publicidad y rastreadores antes de que siquiera lleguen a tus dispositivos. Su funcionamiento se basa en actuar como un «sumidero» de DNS (Domain Name System). Imagina el DNS como la guía telefónica de internet: cuando intentas visitar un sitio web, tu dispositivo consulta al DNS para obtener la dirección IP correspondiente a ese nombre de dominio.
Aquí es donde Pi-hole entra en juego de manera ingeniosa. Cuando un dispositivo en tu red intenta acceder a un dominio conocido por servir anuncios o por rastrear tu comportamiento en línea, Pi-hole intercepta esta solicitud. En lugar de devolver la dirección real de ese servidor de anuncios, Pi-hole le indica a tu dispositivo que el anuncio no existe o reside en una dirección inaccesible (como la propia IP de Pi-hole o 0.0.0.0). El resultado es que el contenido no deseado simplemente no se carga.
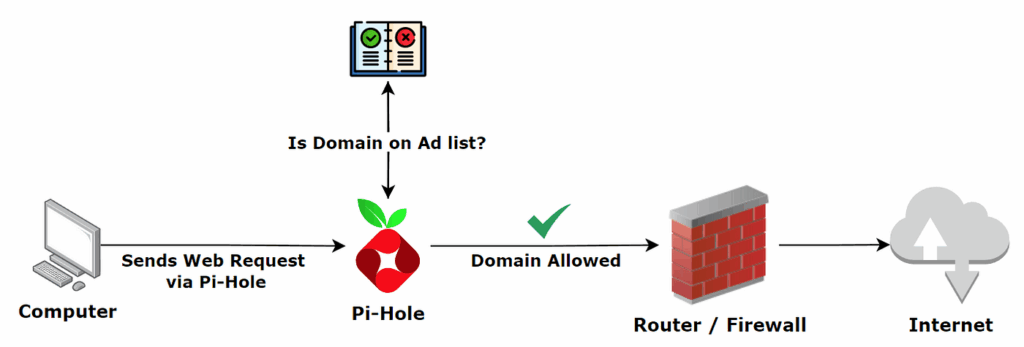
Para entenderlo mejor, visualiza el proceso: tu dispositivo quiere cargar una página web, la cual a menudo está compuesta por elementos provenientes de múltiples dominios, incluyendo aquellos dedicados a la publicidad. Normalmente, tu dispositivo preguntaría a un servidor DNS externo (como el de tu proveedor de internet o uno público tipo Google DNS) por las direcciones IP de todos estos dominios. Sin embargo, si configuras Pi-hole como el servidor DNS principal de tu red, todas estas solicitudes pasarán primero por su filtro. Pi-hole consulta sus extensas listas de dominios de publicidad y rastreo; si encuentra una coincidencia, neutraliza la carga del anuncio. Si, por el contrario, el dominio es legítimo y no figura en estas listas negras, Pi-hole reenvía la consulta a un servidor DNS público de tu elección (conocido como servidor DNS «upstream») y entrega la respuesta correcta a tu dispositivo, permitiendo que el contenido deseado se cargue sin problemas.
Adoptar Pi-hole en tu red doméstica o de oficina trae consigo una serie de ventajas significativas. Principalmente, disfrutarás de un bloqueo de anuncios que abarca toda la red, lo que significa que todos tus dispositivos conectados, desde ordenadores y smartphones hasta tablets y smart TVs, se beneficiarán sin necesidad de instalar software adicional en cada uno. Esto no solo limpia tu experiencia de navegación, sino que también mejora tu privacidad al impedir que los rastreadores monitoricen tu actividad en línea. Como resultado directo de no cargar estos elementos no deseados, notarás que las páginas web suelen cargar más rápido, y si tienes una conexión a internet con datos limitados, apreciarás la reducción en el consumo de ancho de banda. Además, Pi-hole actúa como un servidor DNS local con caché, lo que puede acelerar las búsquedas de DNS para los sitios que visitas con frecuencia. Y para coronar todo esto, dispondrás de un panel de control web muy informativo que te ofrecerá estadísticas detalladas sobre las consultas DNS, los dominios que han sido bloqueados y una visión general de la actividad en tu red.
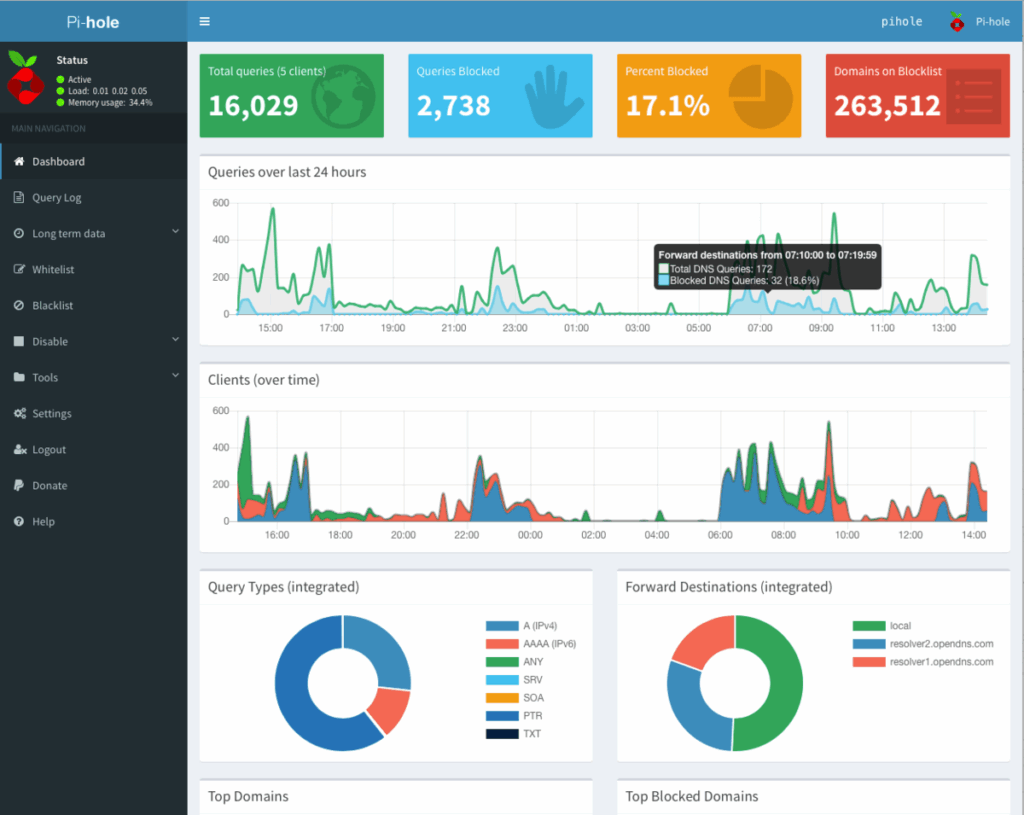
Preparativos Esenciales: Lo Que Necesitas Antes de Empezar
Antes de sumergirnos en la instalación, es crucial asegurarse de contar con los elementos adecuados.
En cuanto al hardware necesario, una Raspberry Pi es una elección popular y eficiente; cualquier modelo puede servir, aunque las versiones más recientes como la Raspberry Pi 3, 4, 5 o incluso la Zero 2 W ofrecen un rendimiento óptimo para esta tarea, destacando por su bajo consumo energético, ideal para un servicio que funcionará 24/7. No obstante, no estás limitado a una Raspberry Pi. Otros Single Board Computers (SBCs), como los Orange Pi o Banana Pi, que soporten una distribución Linux compatible, son igualmente válidos. También puedes optar por instalar Pi-hole en una Máquina Virtual (VM) si ya dispones de un servidor con Proxmox, VirtualBox o VMware, o incluso en un Contenedor Docker, una alternativa ligera y muy extendida si ya estás familiarizado con esta tecnología. Finalmente, un PC antiguo o un servidor Linux que ya no uses también puede reconvertirse en tu guardián de red.
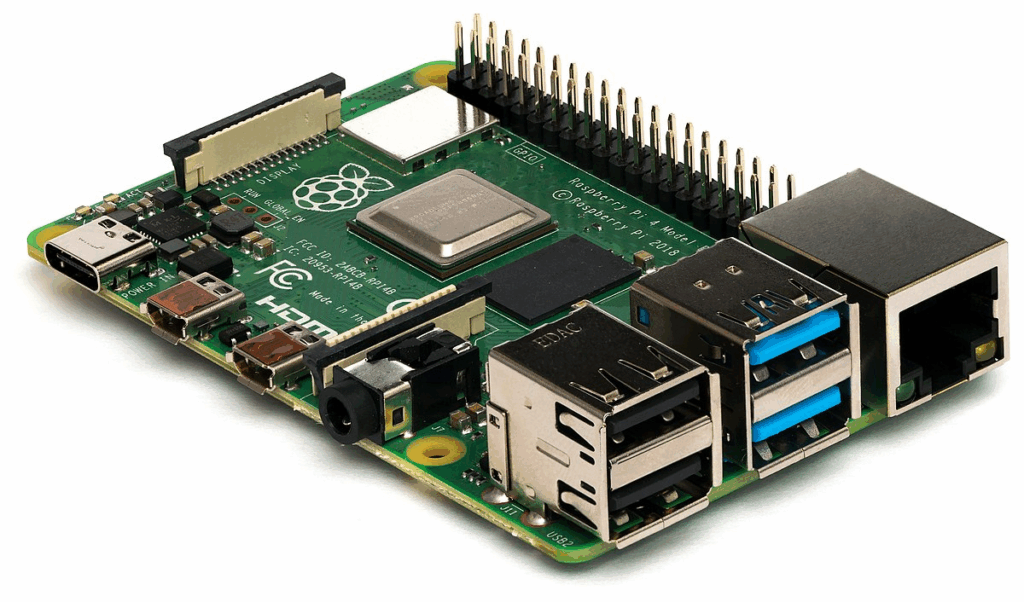
Si te decides por una Raspberry Pi u otro SBC, necesitarás una tarjeta SD o microSD de al menos 8GB, aunque se recomiendan 16GB o más, preferiblemente de Clase 10 o superior para asegurar un buen rendimiento y durabilidad. Una fuente de alimentación adecuada para el dispositivo elegido es, por supuesto, indispensable. Para la conexión de red, aunque el Wi-Fi es una posibilidad, se recomienda encarecidamente utilizar un cable Ethernet para garantizar la estabilidad y fiabilidad que un servidor como Pi-hole requiere. Opcionalmente, una carcasa puede ser útil para proteger tu dispositivo.
Desde la perspectiva del software, el corazón de Pi-hole será un sistema operativo compatible. Raspberry Pi OS (anteriormente conocido como Raspbian) es la opción recomendada si usas una Raspberry Pi, especialmente su versión «Lite» sin entorno de escritorio. Otras distribuciones Linux como Debian, Ubuntu, Fedora, CentOS, Rocky Linux o AlmaLinux también son soportadas; siempre es buena idea consultar la documentación oficial de Pi-hole para obtener la lista más actualizada. Para interactuar con tu servidor Pi-hole, necesitarás un cliente SSH. En Windows, herramientas como PuTTY, Windows Terminal o MobaXterm son excelentes opciones, mientras que macOS y Linux cuentan con un terminal incorporado. Si estás configurando una Raspberry Pi o un SBC desde cero, también requerirás un software para flashear la imagen del sistema operativo en la tarjeta SD, como el oficial «Raspberry Pi Imager», BalenaEtcher o Rufus (para Windows).
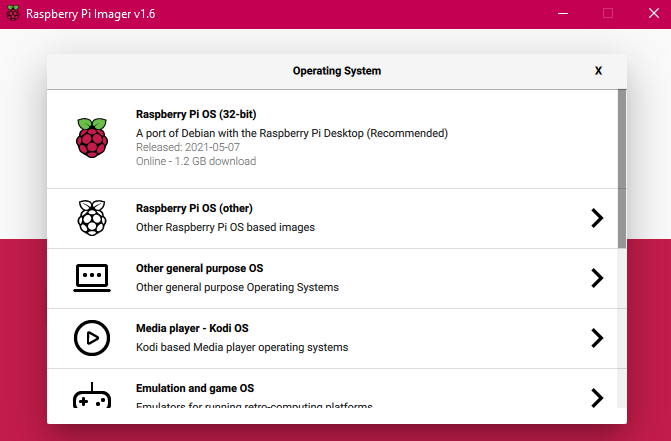
Finalmente, en el ámbito de la red, es crucial tener acceso de administrador a tu router, ya que necesitarás modificar la configuración del servidor DNS que tus dispositivos utilizan. Y, de vital importancia, el dispositivo que alojará Pi-hole debe tener asignada una dirección IP estática. Esto asegura que todos los dispositivos en tu red siempre sepan dónde encontrar a su guardián DNS. Esta IP estática puede configurarse directamente en el dispositivo Pi-hole o, de forma más sencilla, mediante una reserva DHCP en tu router.
Guía de Instalación Detallada: Paso a Paso Hacia una Red Más Limpia
Fase 1: Preparando el Terreno (Sistema Operativo)
Si ya cuentas con un servidor Linux operativo y con una dirección IP estática configurada, puedes avanzar a la siguiente fase. Para quienes empiezan con una Raspberry Pi, el primer paso es la descarga de Raspberry Pi OS. La forma más sencilla es visitar la página oficial de Raspberry Pi y obtener «Raspberry Pi Imager». Esta herramienta no solo descarga la última versión del sistema operativo, sino que también la escribe directamente en tu tarjeta SD. Como alternativa, puedes descargar la imagen de Raspberry Pi OS Lite (ideal por su ligereza) y usar BalenaEtcher o Rufus.
Con la imagen lista, procede a flashear el sistema operativo en la tarjeta SD. Abre Raspberry Pi Imager, selecciona el sistema operativo que deseas (por ejemplo, Raspberry Pi OS Lite de 64 o 32 bits) y luego elige tu tarjeta SD como destino. Antes de iniciar la escritura, hay un paso muy importante: haz clic en el icono del engranaje (Configuración Avanzada). Aquí podrás preconfigurar aspectos cruciales como establecer un nombre de host (por ejemplo, pihole), habilitar SSH (fundamental para el acceso remoto) y definir una contraseña para el usuario por defecto pi (o crear un nuevo usuario), configurar los detalles de tu red Wi-Fi si no planeas usar Ethernet, y ajustar la configuración regional. Una vez configurado, haz clic en «Write» y espera pacientemente a que el proceso concluya.
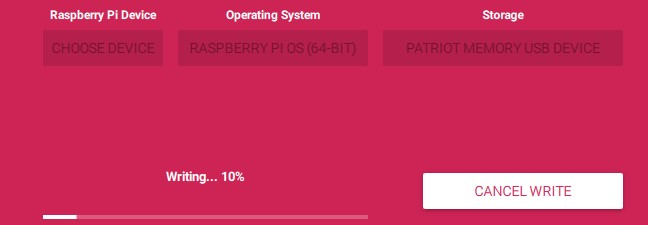
Llega el momento del primer arranque y conexión. Inserta la tarjeta SD en tu Raspberry Pi, conecta el cable Ethernet (si es tu elección) y la fuente de alimentación. Dale unos minutos para que el sistema se inicie completamente. Ahora, necesitas averiguar la dirección IP que tu router le ha asignado a la Raspberry Pi. Puedes encontrar esta información revisando la lista de clientes DHCP en la interfaz de administración de tu router. Otra opción es utilizar una herramienta de escaneo de red como «Advanced IP Scanner» en Windows o el comando nmap en Linux o macOS. Si durante la configuración con Raspberry Pi Imager estableciste un nombre de host (como pihole), podrías intentar conectar usando pihole.local, aunque esto depende de que tu red soporte mDNS/Bonjour.
Fase 2: Configuración Inicial del Servidor Remotamente (vía SSH)
Una vez que tengas la dirección IP, es hora de conectarte a tu Raspberry Pi vía SSH. Abre tu cliente SSH preferido y utiliza el comando ssh pi@DIRECCION_IP_RASPBERRY_PI, reemplazando DIRECCION_IP_RASPBERRY_PI con la IP que obtuviste. Si creaste un usuario diferente, úsalo en lugar de pi. En la primera conexión, se te pedirá aceptar la huella digital del host; escribe «yes» y presiona Enter. Luego, introduce la contraseña que configuraste.
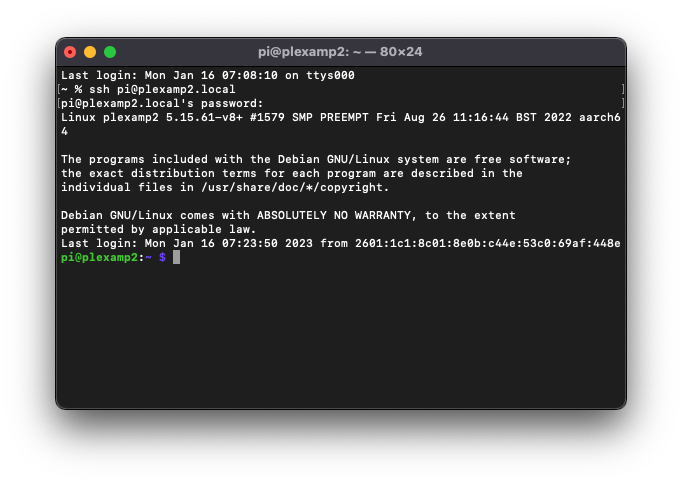
Ya dentro de tu servidor, lo primero y más fundamental es actualizar el sistema. Ejecuta los siguientes comandos para asegurarte de que todos los paquetes estén al día, una práctica esencial antes de cualquier instalación importante:
sudo apt update
sudo apt full-upgrade -y
Este proceso puede llevar algún tiempo, dependiendo de la velocidad de tu conexión y la cantidad de actualizaciones pendientes.
Si por alguna razón estás usando la contraseña por defecto raspberry (lo cual no es recomendable por seguridad), este es el momento de cambiarla ejecutando el comando passwd y siguiendo las instrucciones para establecer una nueva contraseña robusta.
El siguiente paso es crítico: configurar una dirección IP estática para tu Pi-hole. Como mencionamos, Pi-hole necesita una dirección fija para que los dispositivos de tu red siempre puedan encontrarlo. Tienes dos métodos principales para lograrlo. El Método 1, y generalmente recomendado por su simplicidad, es realizar una reserva DHCP en tu router. Accede a la interfaz de administración de tu router (normalmente escribiendo su IP, como 192.168.1.1, en un navegador). Busca una sección denominada «DHCP Server», «Static Leases», «Address Reservation» o algo similar. Aquí, deberás añadir una nueva reserva, asociando la dirección MAC de la interfaz de red de tu Raspberry Pi (Ethernet o Wi-Fi) con la dirección IP estática que deseas asignarle (por ejemplo, 192.168.1.10). Es buena idea elegir una IP que esté fuera del rango dinámico de tu servidor DHCP, si es posible, o simplemente asegurarte de que quede reservada exclusivamente para Pi-hole. Para encontrar la dirección MAC de tu Raspberry Pi, puedes usar el comando ip addr show eth0 (para Ethernet) o ip addr show wlan0 (para Wi-Fi) en la terminal SSH; busca la línea que contiene link/ether. Una vez guardados los cambios en el router, reinicia tu Raspberry Pi (sudo reboot) para que tome la nueva IP reservada.
El Método 2 consiste en una configuración manual directamente en la Raspberry Pi, lo cual es un poco más avanzado. Esto implica editar el archivo /etc/dhcpcd.conf con un editor de texto como nano:
sudo nano /etc/dhcpcd.conf
Dentro de este archivo, deberás descomentar y modificar, o añadir si no existen, las líneas correspondientes a tu interfaz de red (generalmente eth0 para Ethernet o wlan0 para Wi-Fi). Un ejemplo para una conexión Ethernet (eth0) podría ser:
interface eth0
static ip_address=192.168.1.10/24
static routers=192.168.1.1
static domain_name_servers=1.1.1.1 8.8.8.8
Asegúrate de reemplazar 192.168.1.10 con la IP estática deseada para tu Pi-hole (el /24 indica la máscara de subred 255.255.255.0). static routers debe ser la dirección IP de tu router (tu puerta de enlace). Finalmente, static domain_name_servers son los servidores DNS que el propio sistema Pi-hole usará para sus propias necesidades, como descargar actualizaciones; estos no son los que Pi-hole ofrecerá a tus clientes. Puedes usar servidores públicos fiables como los de Cloudflare (1.1.1.1, 1.0.0.1), Google (8.8.8.8, 8.8.4.4) o Quad9 (9.9.9.9). Guarda los cambios en el archivo (en nano, Ctrl+X, luego Y, y Enter) y reinicia la Raspberry Pi con sudo reboot. Tras el reinicio, verifica que la IP estática se haya aplicado correctamente usando el comando ip a.
Fase 3: La Instalación de Pi-hole
Con el sistema preparado y una IP estática asegurada, es momento de instalar Pi-hole. El equipo de Pi-hole proporciona un script de instalación muy conveniente que simplifica enormemente el proceso. Conéctate nuevamente vía SSH si te habías desconectado y ejecuta el siguiente comando mágico:
curl -sSL https://install.pi-hole.net | sudo bash
Este comando descarga el script de instalación oficial desde internet y lo ejecuta con privilegios de superusuario.
A partir de aquí, se iniciará un instalador basado en texto que te guiará a través de varias pantallas de configuración. Puedes navegar usando las teclas de flecha, seleccionar o deseleccionar opciones con la barra espaciadora y confirmar con la tecla Enter.
El instalador comenzará con una pantalla de bienvenida, informándote que transformará tu dispositivo en un bloqueador de anuncios. Luego, te recordará que Pi-hole es un proyecto gratuito mantenido por voluntarios y sugerirá la posibilidad de donar para apoyar su desarrollo. Seguidamente, te recalcará la necesidad de una IP estática, algo que ya deberías tener resuelto.
Llegarás a la elección del proveedor DNS «upstream». Estos son los servidores DNS a los que Pi-hole reenviará las consultas legítimas que no estén en sus listas de bloqueo. Tienes varias opciones populares como Google, Cloudflare, OpenDNS, Quad9, o incluso puedes especificar uno personalizado. Cloudflare (1.1.1.1) y Quad9 (9.9.9.9, que además ofrece filtrado de malware) son excelentes elecciones orientadas a la privacidad.
A continuación, se te pedirá que selecciones las listas de bloqueo de terceros. Pi-hole utiliza estas listas, que contienen miles de dominios conocidos por servir anuncios y rastrear usuarios. La lista por defecto de StevenBlack es un muy buen punto de partida. Siempre podrás añadir más listas posteriormente. Asegúrate de que al menos una esté seleccionada.
Luego, deberás seleccionar los protocolos IP sobre los cuales Pi-hole bloqueará anuncios: IPv4, IPv6 o ambos. La mayoría de las redes domésticas utilizan IPv4, así que seleccionarlo es fundamental. Si tu red también está configurada para IPv6, selecciona ambos.
El instalador te mostrará la configuración de red estática actual de tu dispositivo y te preguntará si deseas utilizarla para Pi-hole. Si has configurado tu IP estática correctamente en los pasos anteriores, la información mostrada debería ser la correcta. Confírmala. También te advertirá si detecta algún conflicto de IP.
Se te ofrecerá la opción de instalar la interfaz web de administración y el servidor web necesario (lighttpd). Es altamente recomendable seleccionar «On» (Sí) para ambas, ya que la interfaz web es una herramienta invaluable para gestionar y monitorizar tu Pi-hole.
Otro punto importante es si deseas registrar las consultas (Log Queries). Activar esta opción («On») es muy recomendable, ya que te permitirá ver qué dominios están siendo consultados por tus dispositivos y cuáles están siendo bloqueados. Esta información es crucial para solucionar problemas y para observar la efectividad de Pi-hole. Si la privacidad extrema de los datos de consulta local es tu máxima prioridad, podrías desactivarlo, pero perderás mucha visibilidad.
Finalmente, elegirás el nivel de privacidad para las estadísticas de FTLDNS, el motor de Pi-hole. La opción «Show everything and record everything» es la más informativa y te dará una visión completa del funcionamiento.
Tras estas configuraciones, comenzará el proceso de instalación, donde se descargarán e instalarán los paquetes necesarios. Esto puede llevar unos minutos.
Al finalizar, aparecerá una pantalla de ¡Instalación Completa! Esta pantalla es CRUCIAL. Anota con sumo cuidado la información que te proporciona, especialmente:
- La Dirección IPv4 (e IPv6 si aplica) de tu Pi-hole.
- La Contraseña del Administrador Web (Web interface password). La necesitarás para acceder al panel de control.
Una vez anotada esta información, presiona Enter para finalizar el instalador.
Fase 4: Dirigiendo el Tráfico DNS Hacia Pi-hole
Con Pi-hole instalado y funcionando, el siguiente paso es configurar tus dispositivos de red (o, idealmente, tu router) para que lo utilicen como su servidor DNS.
El Método 1, y el más recomendado para una cobertura total de la red, es realizar la configuración a nivel de router. Esto asegura que todos los dispositivos que se conecten a tu red, tanto actuales como futuros, utilicen Pi-hole automáticamente. Para ello, accede a la interfaz de administración de tu router introduciendo su dirección IP (comúnmente 192.168.1.1 o 192.168.0.1) en un navegador web e iniciando sesión con tus credenciales de administrador. Una vez dentro, busca la sección de configuración de DNS, que podría llamarse «DHCP Server», «LAN Setup», «Network Settings» o similar. Aquí encontrarás campos para «Primary DNS Server» (o DNS1) y «Secondary DNS Server» (o DNS2). En el campo Primary DNS Server, introduce la dirección IP estática de tu Pi-hole (la que anotaste durante la instalación, por ejemplo, 192.168.1.10).
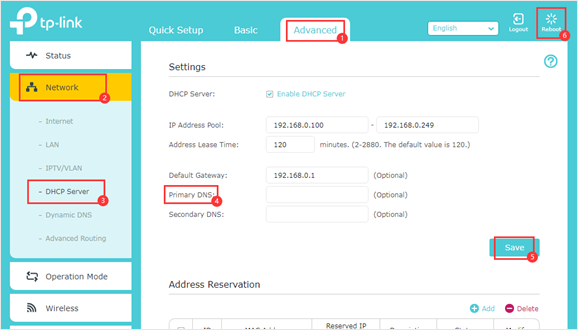
Respecto al Secondary DNS Server, tienes algunas opciones. Si solo tienes una instancia de Pi-hole, puedes dejar este campo en blanco, introducir nuevamente la IP de tu Pi-hole, o introducir un DNS público como 1.1.1.1 (Cloudflare) o 9.9.9.9 (Quad9). Es importante tener en cuenta una advertencia: si configuras un DNS público diferente a Pi-hole como secundario, algunos dispositivos podrían «saltarse» Pi-hole si este no responde lo suficientemente rápido, lo que reduciría la efectividad del bloqueo. Dejarlo en blanco o repetir la IP de Pi-hole es más seguro para garantizar el bloqueo, aunque si tu Pi-hole dejara de funcionar, perderías la resolución DNS hasta que lo soluciones. Si, por otro lado, has configurado un segundo Pi-hole para redundancia (una configuración más avanzada), puedes introducir su dirección IP aquí.
Tras realizar estos cambios, guarda la configuración en tu router. Aunque no siempre es estrictamente necesario, reiniciar tu router puede ayudar a asegurar que los nuevos ajustes se apliquen correctamente. Finalmente, los dispositivos de tu red necesitan obtener esta nueva configuración DNS del router. Esto suele ocurrir automáticamente con el tiempo cuando renuevan su concesión DHCP, pero puedes acelerar el proceso reiniciando cada dispositivo, o desconectando y reconectando su Wi-Fi o cable de red. En Windows, puedes forzarlo abriendo el Símbolo del sistema como administrador y ejecutando ipconfig /release seguido de ipconfig /renew. En macOS, encontrarás la opción «Renovar concesión DHCP» en Preferencias del Sistema > Red > Avanzado > TCP/IP.
El Método 2 implica la configuración manual por dispositivo. Esto es útil si solo quieres probar Pi-hole en un equipo específico o si no tienes acceso para modificar la configuración DNS de tu router. El proceso varía según el sistema operativo:
- En Windows, dirígete al Panel de Control > Redes e Internet > Centro de redes y recursos compartidos > Cambiar configuración del adaptador. Haz clic derecho sobre tu conexión activa (Wi-Fi o Ethernet) y selecciona Propiedades. Elige «Protocolo de Internet versión 4 (TCP/IPv4)», haz clic en Propiedades, selecciona «Usar las siguientes direcciones de servidor DNS» e introduce la IP de tu Pi-hole en «Servidor DNS preferido». Puedes dejar el alternativo en blanco o repetir la IP de Pi-hole.
- En macOS, ve a Preferencias del Sistema > Red. Selecciona tu conexión activa, haz clic en «Avanzado…» y luego en la pestaña «DNS». Usa el botón «+» para añadir la IP de tu Pi-hole y elimina cualquier otra entrada existente.
- En Linux (usando NetworkManager, común en muchas distribuciones de escritorio), accede a la configuración de red, edita tu conexión activa y, en la pestaña IPv4, cambia el método a «Automático (DHCP) sólo direcciones» o «Manual». Luego, en el campo DNS, introduce la IP de tu Pi-hole.
- En Android e iOS, la configuración se encuentra generalmente dentro de los ajustes de Wi-Fi. Deberás modificar la red a la que estás conectado y buscar la configuración de IP (quizás necesites cambiar de DHCP a Estática para poder editar los servidores DNS) o directamente la opción de DNS, donde introducirás la IP de tu Pi-hole como DNS primario.
Fase 5: Verificando que Todo Funciona Correctamente
Llegados a este punto, es hora de comprobar que tu Pi-hole está operativo y filtrando la red. La forma más directa es acceder a su panel de administración web. Abre un navegador en cualquier dispositivo de tu red que ya esté configurado para usar Pi-hole como DNS y navega a http://DIRECCION_IP_PIHOLE/admin (por ejemplo, http://192.168.1.10/admin). Alternativamente, si tu red y dispositivo soportan la resolución local de nombres, también podrías probar con http://pi.hole/admin. Se te presentará una página de inicio de sesión donde deberás introducir la contraseña del administrador web que anotaste cuidadosamente durante el proceso de instalación. Una vez dentro, explora el panel: verás estadísticas en tiempo real como el total de consultas DNS, las consultas bloqueadas, el porcentaje de bloqueo y gráficos informativos.
Para probar el bloqueo de anuncios de forma práctica, visita algunos sitios web que conozcas por tener una carga publicitaria considerable (algunos portales de noticias o sitios de test de velocidad suelen ser buenos ejemplos). Deberías notar una reducción drástica o la ausencia total de anuncios. Existen también páginas web diseñadas específicamente para probar la efectividad de los bloqueadores de anuncios, como https://ads-blocker.com/testing/ o https://canyoublockit.com/. Una herramienta fundamental dentro del panel de Pi-hole es el «Query Log» (Registro de Consultas). Aquí podrás ver en tiempo real todas las solicitudes DNS que realizan tus dispositivos, identificando cuáles han sido bloqueadas (generalmente marcadas en rojo y con el estado «Pi-holed» o similar) y cuáles han sido permitidas (OK).
Administrando y Manteniendo tu Pi-hole en Forma
Una vez instalado, Pi-hole requiere un mantenimiento mínimo, pero conocer algunas operaciones básicas te ayudará a mantenerlo funcionando de manera óptima.
Para actualizar Pi-hole y todos sus componentes (el núcleo, la interfaz web y el motor FTLDNS), así como para aplicar actualizaciones del sistema operativo subyacente si es necesario, puedes usar un simple comando desde la terminal SSH de tu servidor Pi-hole:
pihole -up
Este comando se encarga de buscar y aplicar las últimas versiones disponibles.
Las listas de bloqueo, que son el corazón del filtrado, también se actualizan. Pi-hole realiza esta tarea automáticamente una vez por semana (normalmente durante la madrugada del domingo). Sin embargo, si deseas forzar una actualización de estas listas (un proceso conocido como actualizar «Gravity», ya que «tira hacia abajo» los dominios de las listas), puedes hacerlo con el comando:
pihole -g
En ocasiones, Pi-hole podría bloquear un dominio que es necesario para el correcto funcionamiento de un sitio web o un servicio que utilizas. Para estos casos, tienes las herramientas de Whitelisting (Lista Blanca) y Blacklisting (Lista Negra). Para añadir un dominio a la lista blanca y permitir siempre su acceso, puedes ir en el panel web a «Whitelist», escribir el dominio (por ejemplo, necesario.ejemplo.com) y hacer clic en «Add to Whitelist». Desde la línea de comandos, el comando sería pihole -w dominio.com. De forma similar, si deseas bloquear explícitamente un dominio que no está en tus listas actuales, puedes usar la «Blacklist» en el panel web o el comando pihole -b dominio.com. Para bloqueos más avanzados basados en patrones, Pi-hole soporta Regex (Expresiones Regulares), que puedes gestionar en «Domains» > «Regex filters». Es importante usar esta función con cautela, ya que una expresión regular mal formulada podría bloquear inadvertidamente dominios legítimos.
Si necesitas deshabilitar Pi-hole temporalmente – por ejemplo, para acceder a un sitio que no carga correctamente y sospechas que Pi-hole es la causa – puedes hacerlo fácilmente. Desde el panel web, en el menú de la izquierda, encontrarás la opción «Disable». Al hacer clic, te permitirá elegir la duración de la desactivación (unos segundos, minutos, o permanentemente hasta que lo reactives manualmente). Desde la línea de comandos, los comandos son pihole disable para desactivar y pihole enable para reactivar.
Para la tranquilidad de tener tu configuración a salvo, Pi-hole incluye una función de copia de seguridad y restauración llamada «Teleporter». En el panel web, ve a «Settings» > «Teleporter». Desde allí, puedes hacer clic en «Backup» para descargar un archivo comprimido que contendrá toda tu configuración personalizada, como tus listas blancas, negras, expresiones regulares, clientes y grupos. Para restaurar una configuración previa, simplemente usa la opción «Restore» en la misma página y sube el archivo de copia de seguridad.
La monitorización y el acceso a los logs son fundamentales para entender qué está sucediendo en tu red y para solucionar problemas. El «Query Log» en el panel web es tu primera parada para ver la actividad en tiempo real. Para un análisis histórico, puedes consultar «Long-term data > Query Log / Graphics». Desde la línea de comandos, pihole -t te mostrará un «tail» del log, actualizándose en tiempo real con las nuevas consultas. Los archivos de log principales se encuentran en /var/log/pihole.log (para el log general de Pi-hole) y /var/log/pihole-FTL.log (para el motor FTLDNS).
En cuanto a la solución de problemas comunes, si notas que los anuncios siguen apareciendo, podría deberse a varias razones: la caché DNS de tu dispositivo o navegador podría tener la IP del anuncio almacenada (intenta limpiar estas cachés); tu dispositivo podría no estar usando Pi-hole como DNS (verifica su configuración de red); tus listas de bloqueo podrían ser insuficientes para ciertos tipos de anuncios (considera añadir más listas); o, en algunos casos, los anuncios se sirven desde el mismo dominio que el contenido legítimo (por ejemplo, anuncios en YouTube o Facebook), una situación donde Pi-hole, al bloquear a nivel de dominio, no puede discriminar sin bloquear el servicio completo. Para estos últimos, los bloqueadores a nivel de navegador siguen siendo necesarios.
Si un sitio web o servicio no funciona correctamente, revisa el «Query Log» para ver si Pi-hole está bloqueando algún dominio esencial para ese sitio o servicio. Si es así, añádelo a tu lista blanca.
Si experimentas una situación donde Pi-hole no resuelve DNS y te quedas sin acceso a internet, primero verifica que el servicio Pi-hole FTL esté funcionando correctamente con los comandos sudo systemctl status pihole-FTL.service y pihole status. Puedes intentar reiniciar FTL con sudo systemctl restart pihole-FTL.service. Revisa también la configuración de red de tu dispositivo Pi-hole (IP estática, gateway, DNS upstream en /etc/pihole/setupVars.conf) y asegúrate de que el propio dispositivo Pi-hole tenga conexión a internet.
Explorando Horizontes Avanzados con Pi-hole
Una vez que te sientas cómodo con la configuración y el funcionamiento básico de Pi-hole, hay un mundo de funcionalidades avanzadas que puedes explorar para exprimir aún más su potencial.
Por ejemplo, puedes configurar Pi-hole para que actúe como tu servidor DHCP principal. Esto puede simplificar enormemente la configuración de la red, ya que cualquier dispositivo que obtenga su dirección IP de Pi-hole automáticamente lo usará como su servidor DNS, sin necesidad de configurar el DNS en el router o en cada dispositivo individualmente. Esta opción se encuentra en el panel web, en «Settings» > «DHCP». Si decides habilitarla, recuerda desactivar el servidor DHCP de tu router para evitar conflictos.
Otra característica útil es el «Conditional Forwarding» (Reenvío Condicional). Si en tu red local utilizas nombres de host personalizados para tus dispositivos (por ejemplo, mi-servidor.local o nas-casa.local) que son resueltos por tu router, puedes configurar Pi-hole para que reenvíe las consultas de estos nombres locales a tu router, permitiendo así su correcta resolución. Esto se configura en «Settings» > «DNS», dentro de las «Advanced DNS settings».
Si deseas ampliar la capacidad de bloqueo, puedes añadir más listas de bloqueo. Existe una vasta comunidad en línea que mantiene y comparte listas especializadas para diferentes tipos de contenido no deseado (simplemente busca «Pi-hole blocklists»). Puedes añadir estas nuevas listas a través del panel web, en «Group Management» > «Adlists».
Para un plus de privacidad, puedes implementar DNS sobre HTTPS (DoH) o DNS sobre TLS (DoT). Estas tecnologías encriptan tus consultas DNS entre tu Pi-hole y tu proveedor de DNS upstream, protegiéndolas de miradas indiscretas en la red. Su implementación a menudo requiere instalar software adicional en tu servidor Pi-hole, como cloudflared (para usar DoH con Cloudflare) o configurar unbound (un potente resolver DNS recursivo que puedes ejecutar localmente y que soporta DoT).
Si eres un entusiasta de la virtualización y los contenedores, te alegrará saber que existen imágenes oficiales de Pi-hole para Docker, lo que facilita su despliegue y gestión en entornos contenerizados.
Finalmente, para aquellos que buscan la máxima fiabilidad, es posible configurar un esquema de alta disponibilidad desplegando un segundo Pi-hole en la red para redundancia. Herramientas como gravity-sync pueden ayudar a mantener sincronizadas las configuraciones (como las listas de bloqueo) entre ambas instancias.
Conclusión: Navegando Hacia un Futuro Digital Más Limpio
¡Enhorabuena! Si has navegado a través de esta extensa guía y has puesto en práctica sus pasos, ahora deberías contar con una instancia de Pi-hole plenamente funcional, trabajando silenciosamente en segundo plano para proteger tu red de la avalancha de publicidad y rastreadores. Has dado un paso significativo no solo para mejorar tu privacidad y la velocidad de tu navegación, sino también para reducir las distracciones y recuperar una parte del control sobre tu experiencia en línea.
Pi-hole es una herramienta extraordinariamente potente y flexible. Te animo encarecidamente a sumergirte en su panel de administración, a experimentar con diferentes listas de bloqueo y a ajustar su configuración hasta que se adapte perfectamente a tus necesidades y las de tu hogar u oficina. Disfruta de una experiencia en internet más limpia, rápida y, sobre todo, más tuya.a guía te ha sido de utilidad, ¡no dudes en compartirla con otros entusiastas!